Delaying the Start of Assignments
If more than one resource is assigned to a task, you might not want all the resources to start working on the task at the same time. You can delay the start of work for one or more resources assigned to a task.
For example, let’s say a task has four resources assigned. Three of the resources initially work on the task, and the fourth later inspects the quality of the work. The inspector should start work on the task later than the other resources.
| Tip | If you need to delay the start of all resources assigned to a task rather than adjusting each resource’s assignment, you should reschedule the start date of the task. |
In this exercise, you delay the start of one resource’s assignment on a task.
-
On the View menu, click Task Usage.
The Task Usage view appears. In this view, the assigned resources are listed under each task.
-
On the Edit menu, click Go To, enter 84 in the ID box, and then click OK.
Tip Remember that [Ctrl] + [G] is a shortcut for displaying the Go To dialog box.
Project displays task 84, Archive master film and audio tape:
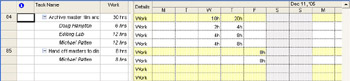
As you can see, this task currently has three resources (two people and the editing lab) assigned to it. You want to delay the start of Doug Hampton’s work on this task until Monday, December 12.
-
Under task 84 in the Task Name column, select the name of the resource Doug Hampton.
-
On the Standard toolbar, click the Assignment Information button.
The Assignment Information dialog box appears.
Note You may have noticed that the same toolbar button is used for the Resource Information and Assignment Information buttons that you’ve used in this chapter, as well as the Task Information button. Which Information dialog box you get (Task, Resource, or Assignment) depends on what you have selected when you click the button.
-
Click the General tab.
-
In the Start box, type or select 12/12/05, and then click OK to close the Assignment Information dialog box:
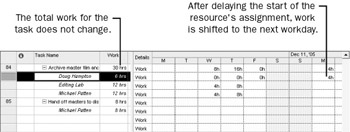
Note If you want an assignment to start at a specific time as well as on a specific date, you can specify the time in the Start box. For example, if you want Doug Hampton’s assignment to start at 1 P.M. on December 12, type 12/12/04 1:00 PM. Otherwise, Project uses the default start time as specified in the Default start time box on the Calendar tab of the Options dialog box.
Project adjusts Doug Hampton’s assignment on this task so that he works no hours on it Wednesday through Friday but four hours on the following Monday and two on Tuesday. The other resources assigned to the task are not affected. Note that the total work of this task did not change, but its duration did—the work was spread from two days (Wednesday and Thursday) to five days (Wednesday through Tuesday).
| Tip | You can also delay or make other changes to individual resource assignments by using the Project Guide. Click the Track button on the Project Guide toolbar, and then click the Make changes to the project link. In the Project Guide’s Edit Assignments view, change the assignment-level details you want. |
EAN: 2147483647
Pages: 199