Examples of Visible Interfaces
The following are some simple examples of visible interface elements compared to their invisible counterparts.
Taskbar vs. Alt+Tab
The Alt+Tab keyboard shortcut was added to Windows 3.1 to help users switch between programs. While this shortcut is convenient, there is no visible clue anywhere in the Windows 3.1 interface that this command exists. Consequently, since beginning users are unaware of the command, this technique for switching programs is used primarily by advanced users. In fact, many advanced users and laptop users still prefer the Alt+Tab technique because it is almost effortless—once you get used to it—since you don't have to move the mouse. Below is an example of an Alt+Tab window.
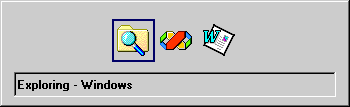
By contrast, the taskbar introduced in Windows 95 visibly shows the running programs with buttons that have both the program icon and title. The active program is displayed with a depressed button, and all other running programs are displayed with buttons in their normal state. Using the taskbar, you can switch between running programs simply by clicking the button representing the program you want. The taskbar mechanism is so simple and obvious that its functionality is clear to even the most beginning user.
Check Box List vs. Multiple Selection List
The standard Windows list box control has three different selection modes: single selection, multiple selection (that is, the LBS_MULTIPLESEL style), and extended selection (that is, the LBS_EXTENDEDSEL style). In single selection mode, you can select only a single item at a time and selecting an item removes any other selections. In the multiple selection mode, clicking any item toggles its selection state regardless of the Shift and Ctrl keys. Lastly, in extended selection mode, clicking a single item produces the same result as in single selection mode and the selection can be extended by dragging or with the Shift and Ctrl keys.
Multiple selection list boxes have been part of Windows since the very beginning. However, multiple selection lists suffer from the fact that they are visually indistinguishable from a single selection list. Also, although a multiple selection mode list is fairly obvious once you start clicking on it, an extended selection mode list (which is used far more often) has a behavior that is indistinguishable from a single selection mode list unless you do a drag select (which most users don't normally do) or you click with the Shift or Ctrl keys (which a user isn't likely to do unless he already knows the list is an extended selection mode list). So, while you can provide the user the ability to make multiple selections with an extended selection mode list, the user has no obvious clue that the list isn't a single selection list and is therefore unlikely to make multiple selections.
By contrast, check box lists indicate selections with a check box instead of a highlight, making it essentially a scrollable list of check boxes. A check box list, then, is a clear visual indication of multiple selection. Note that a check box list does not use a standard list format. You need to use either an owner-draw list box control (in multiple selection mode, not extended selection mode), the MFC CCheckListBox class, or the new Internet Explorer 4.0 ListView control with the LVS_EX_CHECKBOXES style.
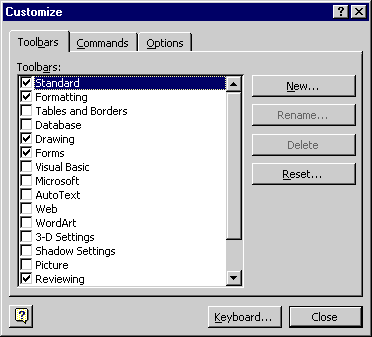
What's This? Button vs. Shift+F1 Key
Context-sensitive help has been part of Windows since Windows 3.0. When you are in context-sensitive help mode, a question mark is added to the cursor and you receive help related to the next item you click. While experienced users know about accessing regular help with the F1 key, few users are aware that you can get context-sensitive help with the Shift+F1 key. Why? Partly because there is no visual indication that such help is available in this way and partly because in the past few programs actually bothered to implement this type of help (primarily because few users knew about it).
The solution, of course, is to make context-sensitive help more visible. One approach is to put a context-sensitive help command in the Help menu and on the toolbar. While this approach is good, an even better approach is to use the What's This? button, which was introduced with Windows 95. This simple and obvious solution makes it clear when context-sensitive help is available and how to obtain it.
Properties Button vs. Properties Context Menu Command
The standard technique for accessing the properties of an object in Windows 98 is to right-click the object to view its context menu and then to select the Properties command, which is usually the last item in the menu. Unfortunately, context menus are not visible, and beginning users often don't know about them. As a result, many Control Panel applets, for which setting properties is an essential activity, use Properties command buttons instead of context menus. This technique ensures that the way to set properties is obvious to all users.
TIP
Make an extra effort to ensure that essential features are visible.
While these examples are simple, they all demonstrate the importance of visibility. If a feature is visible, the user will know that the feature exists and will be able to figure out how to use it simply by looking at it. Visibility is the ultimate goal of a graphical user interface.
TIP
Visibility is the ultimate goal of a graphical user interface.
EAN: 2147483647
Pages: 334