Parental Controls for Games
| If you have kids, chances are, they have a computereither their own or one shared with the rest of the familyand, chances are, they play games on that computer. That's not a problem when they are being supervised, but few of us have the time or energy to sit beside our kids for each and every computer sessionand the older the kid, the more likely that a hovering adult will be seen as an interloper. In other words, for all but the youngest users, your children will have some unsupervised gaming time at the computer. To avoid worrying about whether your 8-year-old is playing Grand Theft Auto or something equally unsuitable, you can take advantage of Vista's parental controls that I discussed back in Chapter 6, "Security Enhancements in Windows Vista" (see the section "Using Parental Controls to Restrict Computer Usage"). Specifically, the Parental Control feature has a Game Controls section that enables you to control gaming using ratings and content descriptors. Before you get started, you need to set up a user account for each child (or a single account for all your children, if that works better for you). When you click the Parental Controls link in the Games Explorer, Vista displays the Parental Control window, shown in Figure 10.4. Figure 10.4. Use the Parental Controls window to restrict game playing for a user.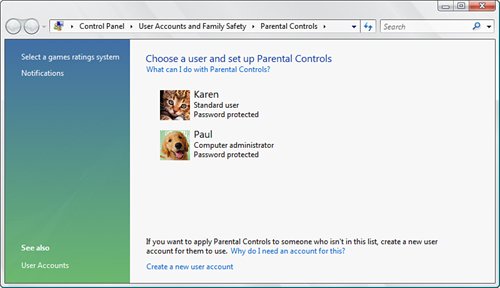 Before setting up the controls, you should select the rating system you want to use. Click the Select a Games Ratings System link to display the Game Rating Systems window shown in Figure 10.5. Select the rating system you prefer and then click OK to return to the Parent Controls window. Figure 10.5. Use the Game Rating Systems window to choose the rating system you want to use with parental controls.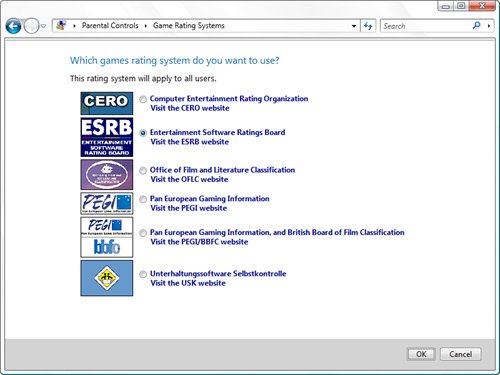 Click the user you want to work with to display the User Controls window. Activate the On, Enforce Current Settings option, and then click Games to display the Game Controls window, shown in Figure 10.6. Figure 10.6. Use the Game Controls window to set the gaming restrictions for the selected user.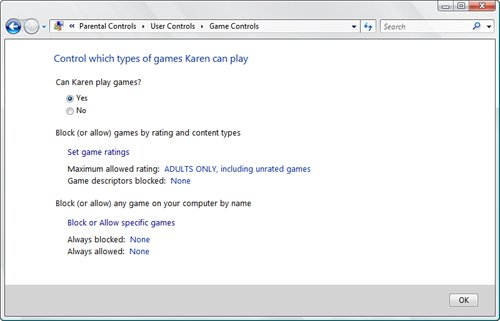 The next three sections run through the three methods you can use to control game play. Turn Off Game PlayIf your kids are too young to play any games, or if you'd prefer that they spend time on the computer working on more constructive pursuits, you can turn off game playing altogether. In the Can UserName Play Games? section, select No to prevent the user named UserName from launching any games from the Games Explorer. If you select Yes instead, you can use the techniques in the next two sections to control the games the user can play. Controlling Games via Ratings and DescriptorsInstead of shutting off all game play, you're more likely to want to prevent each user from playing certain types of games. The easiest way to do that is to use game ratings and content descriptors. In the Game Controls window, click Set Game Ratings to display the Game Restrictions window, shown in Figure 10.7. Figure 10.7. Use the Game Restrictions window to control game playing using ratings and content descriptors.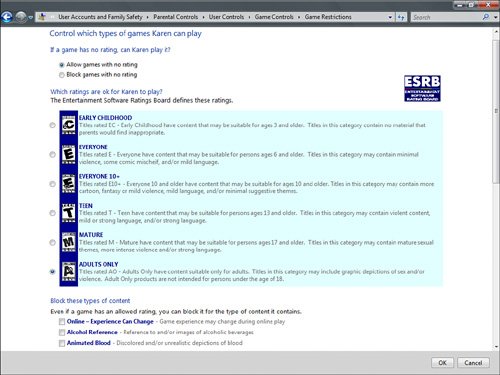 Click the rating option that represents the highest rating the user is allowed to play. For example, if you're using the ESRB rating system and you select the Teen option, the user will be able to play games rated as Early Childhood, Everyone, Everyone 10+, and Teen. He or she will not be able to play games rated as Mature or Adults Only. You can also prevent the user from playing unrated games by selecting the Block Games with No Rating option. You can also block games based on content descriptors. If you scroll down in the Game Restrictions window, you see the complete set of content descriptors, each with its own check box. For each check box you activate, the user will not be able to run any games that include that content description, even if the game has a rating that you're allowing. Figure 10.8. Use the check boxes in the bottom half of the Game Restrictions window to control gaming using content descriptors.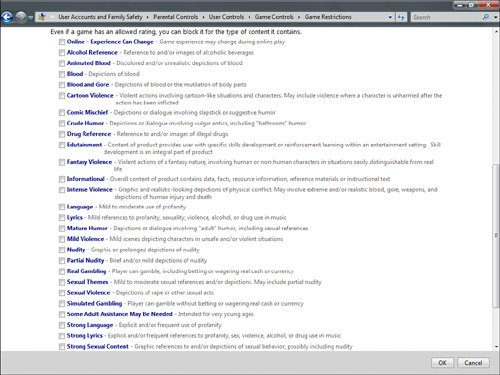 Blocking and Allowing Specific GamesYou might want to fine-tune your game controls by overriding the restrictions you've set up based on ratings and content descriptors. For example, you might have activated the Block Games with No Rating option, but you have an unrated game on your system that you want to allow the kids to play. Similarly, there might be a game that Vista will allow based on the ratings and descriptors, but you'd feel more comfortable blocking access to the game. In the Game Controls window, click Block or Allow Specific Games to display the Game Overrides window, shown in Figure 10.9. The table displays the title and rating of your installed games, and shows the current control statusCan Play or Cannot Play. To allow the user to play a specific game, click Always Allow; to prevent the user from playing a specific game, click Always Block. Figure 10.9. Use the Game Overrides window to allow or block specific games.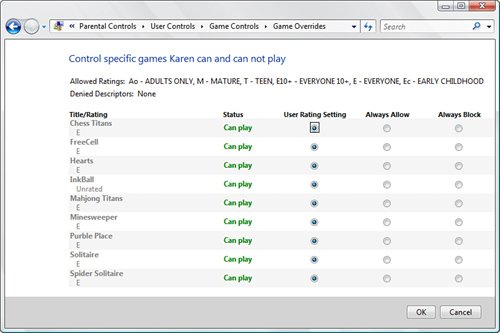 |
EAN: 2147483647
Pages: 122