Cleaning Up the Environment
|
|
You already know that your work environment plays a major role in the quality of your life and work. Your work environment also affects your PC setup, and it can impact your productivity as well as the life span of your equipment. This section looks at some of the major environmental factors and asks you to look at your PC setup area with a new, analytical eye.
Finding the Best Location
For too many users, the “best location” for a PC is wherever there’s an available outlet and enough free surface space. In other words, users often don’t give the subject a great deal of thought. After they get the system set up and working, they often don’t give the space much thought at all.
But they should, because location of the PC can matter, especially in a physical disaster. The location of your PC also help ward off some disasters-in-the-making created by the workspace.
The best way to approach this is for you to leave your PC setup (if you’re sitting right there), and enter the room again, asking yourself the following questions:
What kind of platform does your PC rest upon? PCs are sometimes set up on flimsy card tables, frail antique writing desks, and even heavy-duty boxes. However, you drop your risk potential significantly by setting up your PC on a stable surface large enough to accommodate the equipment without any parts overhanging the surface, putting them in danger of being knocked off.
Is your PC located near a window? The problem here is two-fold: a computer visible from a window is more likely to become the target of thieves (another type of disaster), and it makes the PC more vulnerable if a storm or other factor breaks the window. But simply leaving a window open, whether it rains directly onto the PC or not, can increase the ambient humidity to the point where some parts of the computer will not work properly, including the monitor and PC power supply. A PC in a sunny window runs a greater risk of being affected by overheating from direct sunlight.
Is your PC directly beneath—or within the path—of weighty objects? Heavily laden shelves, filing cabinets, and other weighty objects can topple onto your PC if the wind blows in a window, an earthquake strikes, or even a big dog or teenager rumbles through the room. Try to situate the PC where it runs little—or at least less—risk of being the victim of toppling furniture and shelves.
Is there a heat source near your PC? This isn’t a good idea, even in a cold room in winter. A heat source can cause the PC to overheat at some times, and in that cold room, this causes too much temperature variation. The dry heat that often blasts from a radiator or furnace vent may also reduce the life of components and cause cables to dry and crack.
Is your PC sandwiched into a tiny space, with peripherals or parts stacked atop one another? Most PC equipment isn’t designed to stack well. Consider adding a tier shelf where you can store speakers and other devices you don’t need right next to you on the desk. Also be sure there is decent airflow around the PC case vents to prevent overheating.
Is your PC set up in a high traffic area? You increase your chances of man-made disasters, not to mention idle fingers playing at the keyboard, when a PC is so readily accessible.
Is your PC located in a room where less cautious types—such as very small children and pets—have free, unattended access? Even a small cat (mine, for example) can topple a PC tower case, and toddlers with juice cups and melting ice pops can cause more than a little chaos.
Is there a quick, efficient way to kill power to your PC if needed? As you’ll learn a bit more in this chapter and in depth in Chapter 11, there are situations in which you may need to kill power very quickly (such as with a brownout or rocking power that goes on-off-on-off). It behooves you to have the PC connected to a power source that allows you to shut everything down speedily.
How is your PC plugged in? A PC is a sensitive—and expensive—compilation of chips and circuitry. Don’t defeat its grounding (the third prong on the plug end) by plugging it into a two-prong extension cord or into an overloaded outlet. Calling an electrician may be cheaper than a problem caused by overloaded wiring.
If your PC is in an office setting, where are the sprinklers? Countless offices have PCs set up directly beneath sprinklers mounted in the ceiling. In a fire, this would be bad enough, but sprinklers often get set off accidentally.
| Note | Location is a concern for laptops and handheld computers, too. While commercials and ads love to show someone using their expensive mobile computer while sitting on a sandy beach as the tide is starting to come in, these are people who may not be able to use their mobiles the next day. One good breeze begins to deposit particles of sand and beads of moisture into the keypad and onto the display screen that can work their way into the PC as you swap out floppy disks and CDs. Be smart about where you use your mobile computing devices. |
Is your PC being exposed to anything harsh like smoke, ash, and grease? Because you set up your PCs virtually anywhere, many systems get positioned in or near a kitchen in the trail taken by greasy smoke from the stove, and likewise for other types of work areas. If you do this, you’ll open your PC one day to find some of that grease is now layered atop some of your components such as installed adapters. If you have very bad karma, you’ll also discover tiny flying insects met their final resting place on top of that greasy dust coating your components.
Likewise, a PC positioned near a woodstove or fireplace or used by a heavy smoker can increase the amount of unwelcome particles that end up being pulled in by the PC vents and deposited within your system. While a dear friend of mine loves to joke that the grease and ash inside his PC case helps his system run at peak efficiency, it really doesn’t.
| Warning | In a fire situation, kill power to the PC ASAP because continued electricity can feed the fire. Never throw water on a fire arising from or next to your PC. Use a fire extinguisher designed for electrical fires. |
Is the room equipped with standard safety devices?
It’s wise to have at least the following located near the PC in the room where it is used:
smoke detector (A carbon monoxide detector is good, too, but for your needs rather than the PC’s.)
fire extinguisher rated for electrical fires
flashlight
| Tip | Worried about fire? Keep combustible materials away from your immediate PC work area, and avoid placing lots of paper right around the PC. Many people thoughtlessly place paper on top of their monitors or other hardware blocking vents, and are surprised to find how hot their hardware becomes. |
| Tip | Want more ideas for trying to keep your PC area safe? Many home improvement centers and hardware stores, along with your local home/office insurance agent and your electric company, have brochures that can help you design a safer work area. |
Getting the Temperature Right
A little more than a decade ago, more than one popular name brand model of PC would experience serious—and often bizarre—problems once the ambient room temperature started edging up over 75 degrees Fahrenheit. On some systems, the keyboard would appear to become confused because you would type one key and a different character—often one of the so-called garbage characters because they weren’t letters or numbers but symbols—appeared on the screen. Or you would try to open a file and receive a seek error from the operating system, as if the hard drive was confused, too.
| Warning | Most electronics are meant to be operated at a normal room temperature (65–78 degrees Fahrenheit). |
Some things have changed since then. More homes and offices have air conditioning to keep high temperatures more moderate, for one. PC architecture and hardware design tends to be a bit more cognizant of the potential for overheating. One evolution is that PCs tend to be more energy efficient than they were 10 years ago. Also, current PCs typically feature more internal fans than they once did in order to push hot air away from components such as the CPU and your video adapter’s graphics processor.
However, that said, users are also installing more devices within their PCs that can seriously heat up the interior of a PC case. Many of the hottest video adapters in terms of popularity have traditionally produced the most heat. Not all video adapters ship with an onboard fan (although many do), and even with their own fan, they can still raise internal temperatures.
In Chapter 11, you’ll learn more about reducing the internal temperature, so let’s focus on room temperature here because environmental temperature affects the PC. A PC operating in a particularly warm room will draw very warm air in through its vents to mix with the already hot air within the PC, so you increase the chance that you will start to see symptoms of your PC overheating.
The initial effects of this overheating are apt to be temporary, such as garbage on the screen or drive errors or hardware not being properly detected. The symptoms should disappear after the PC has been turned off and allowed to cool for a period of time. Cumulatively, however, this overheating stands a high probability of permanently affecting chip life and drive reliability.
For this reason, if you don’t have air conditioning available in your PC area during a period of extreme heat, you may want to relocate the PC to a cooler spot in your home or office. You can also avoid using the PC during the hottest times of the day
But overheating is just one of the issues surrounding environmental temperature. Operating a PC in a particularly cold spot is also not good for the system. For years, my mechanic kept his office PC in a completely unheated corner of his garage, and for years, he experienced some type of PC equipment failure each winter.
However, the real killer of electronics, especially those involved in a PC, is a situation in which temperatures can widely vary. For this reason, unless you happen to live in a climate where temperatures and conditions almost always remain very moderate, it usually isn’t wise to place a PC in a room without some type of climate control (heating and cooling).
At very low temperatures, you can get such chilling of the metal and other parts that you’ll see condensation (moisture beads) form as the unit begins to warm up either because it has been turned on or because the ambient room temperature is rising. Moisture and electricity are a bad combination and can kill your PC either very quickly or very slowly.
In the days when companies needed huge room-sized or warehouse-sized computer setups costing millions of dollars to accomplish just some of what can be done today on leaner, meaner, even desktop-sized systems, businesses went to extreme measures to keep their computer environments optimal.
Many built refrigeration/cooling units into the walls, ceilings, and floors of computer centers to be sure that these massive systems could continue to operate. And these systems liked it cold, too. I worked as an IBM computer operator in college, and on the hottest summer nights I would be huddled over my terminal rubbing my ice-blue–tinged hands together for warmth.
Small variations from the proper operating temperature range could degrade the quality of data being recorded on huge magnetic disks or tapes or even punch cards, so it became critically important to keep the computers much colder than the rest of the building. Humidity and dust levels were carefully monitored, too.
Computer facilities were also equipped with a nasty agent called halon—a type of halocarbon combining halogen with carbon—that would disperse in the facility if a fire was detected. Halon is very effective at putting out fires with minimal equipment damage because it removes all oxygen (needed to fuel a fire) from the immediate vicinity. You just had to hope that the human occupants of the room had decamped first because neither fires nor people usually survive exposure to halon.
Thankfully, our needs today are a bit more modest. Still, we need to think about temperature, humidity, and dirt.
| Warning | Never bring your PC—or any other electronics—in from a cold situation (such as the interior of your vehicle during the winter months) and immediately plug it in. Allow the unit to sit and gradually warm to room temperature over the course of a few hours, depending on the severity of the cold to which it was exposed. |
Reducing Moisture, Static, and Other Factors
Let’s discuss some of the major no-nos of your physical environment. For long-term best results, you’ll want to reduce these factors as much as possible, since all can eventually affect PC operation in one way or another.
Moisture
Needless to say, water or any liquid combined with electronics is a poor mix.
Moisture doesn’t have to cause major damage to make itself a real pain. On humid days or whenever moisture levels in a room rise, you’re likely to notice that your mouse or pointing device won’t move as fluidly and keyboard keys are more apt to hesitate or stick.
The best way to prevent problems is to keep any windows directly next to a PC shut (to keep out rain) and keep any beverages or fluid containers (including flower vases with water or potted plants) away from the PC or its parts.
If you’re concerned about overall humidity levels and feel you need to purchase a dehumidifier to remove moisture from the air, don’t place it near your PC.
Static Electricity
Static electricity is more than an annoyance; it can pose a serious danger to components.
While this is especially true when working inside the case where you may be touching memory, the CPU, and other parts that should not receive the shock, it’s wise as a general rule to reduce static as much as possible all the time.
For this reason, you may want to avoid placing the PC in an area where carpeting is being used. This is particularly true of carpeting or rugs with a heavy acrylic composition. Combine those with a bit of acrylic in our sweaters or casual clothing and movement across the rug, and you can build up a fair amount of charge.
If you have no other choice for placement, consider purchasing an anti-static mat. Even a large under-rolling-office-chair rubber mat can help significantly.
Also make sure to obtain and use an anti-static grounding wrist-strap or similar device to keep static electricity away from PC parts when working inside the case.
Dust and Other Factors
The less dust, ash, grease, or particulate matter you have in the general vicinity of your system, the better. This material often ends up being drawn into the vents of the PC and coating the internal components. It can also get into the floppy drive gate, CD tray, and keyboard.
Use the tips for keeping your area clean described in the section “Maintenance: An Ounce of Prevention,” and avoid engaging in any activity that creates a lot of dust or fine matter.
| Note | Can you dust the inside of the PC? Not the usual way, for sure. You can use the instructions in Chapter 2, “How Your Hardware, Operating System, and Applications Work Together,” for going inside the case with the PC powered off and yourself grounded. Don’t blow dust off parts because your breath is moist. Use a can of compressed air, sometimes sold in office supply and PC stores as “compressed gas duster,” to remove dust. It’s best if you remove a part such as an adapter (video, sound, etc.), dust it outside the case (where the dust won’t simply blow onto another component), and then replace it. Blowing it directly into the PC can sometimes send dust and debris flying into other components, causing whole new issues as my friend, Terri Stratton, a Microsoft MVPer, discovered when she cleaned dust from one area only to have it end up in her drive connections, making a large drive “disappear”. |
Another one of the most commonly asked PC questions of all time is, “Is it OK to run my PC all the time with the cover off?”
Most PCs and their cases were designed with the assumption that the cover would be in place. The cover reduces the amount of dust, debris, and moisture that can enter the PC. It also blocks fingers—and pet paws—from reaching in to touch moving, electrified parts. For many systems, too, running the PC without the cover can invalidate the warranty because doing so is outside of normal operation (although it might be hard for a manufacturer to prove you treated your PC like a Mustang convertible.)
I think this issue depends on individual circumstances, because there are a few situations in which running the PC for extended periods of time without the cover is useful. I have one system in my office that is constantly undergoing changes because I use it to test products and PC procedures, so that system spends little time with its cover on.
But I should also tell you that this machine’s components get pretty caked with unwanted material such as dust, even with the frequent activity. On one summer night not so long ago, a moth—attracted by the desk light next to the open system—flew into an accessory fan on my motherboard and I spent the next morning cleaning a hundred moth bits off my video adapter. On another occasion, my cat experienced a decent shock as she chased a bug up onto my desk and into my open tower case.
Most people, however, aren’t constantly installing and removing hardware. You normally only need to remove the cover for the time it takes to check something inside the case or to install, remove, or change something within it.
Yet there are acceptable reasons for leaving the cover off for longer than the time it takes you to perform a specific in-case chore. For example, you may want to leave a PC cover off until you’re comfortable that a newly installed device is causing no conflicts and is properly configured. You can take the PC cover off to monitor whether your fans are working and to better tell where a strange sound may be originating from. And you can hasten cooldown of an overheated PC by removing the cover for about an hour. But do it when there is no danger that children, pets, or someone devoid of common sense can access the open case.
The rest of the time, keep the cover on.
Securing Your System
So many of the disasters that can befall your system won’t be because a terrorist or a tornado struck, but because you—or someone with ready access to your system—does something dumb. Join the club.
I’m going to assume for purposes of expediency that you can control your behavior. Now you need to be able to control the behavior of anyone who gets near your PC.
Of course, controlling someone else isn’t always easy. You might find it easier to control the overall security and protectedness of your PC from them.
Password and Other Basic Controls
Security controls in Windows consumer products aren’t exactly tough to defeat. You see this whenever you’re presented with the need for a password when you either first log into Windows or first connect to the network—just entering your username and clicking OK will get you where you want to go.
That said—and even without adding additional security measures—turning on passwords will prevent some people at your keyboard from being able to get into the system and do things you would rather they did not. For this reason, it’s wise to use passwords and, when prompted to do so, don’t check “provide password automatically” in programs that allow you to do so. Anything that makes it easy for you to get into a file, a game, or an online service also makes it much easier for someone else to access it.
An example of this is the Welcome screen in Windows XP (something earlier versions of Windows don’t have). If you’re using the Welcome screen, you’ll see the user accounts presented on this screen. All someone needs to do is click one of them to enter Windows without any hassle.
Establish user accounts for anyone you want to be able to use your system and then password-protect each user account. To do this, take the following steps:
-
From Windows Control Panel, click Users or User Accounts.
-
From the User Accounts window, choose Create a New Account.
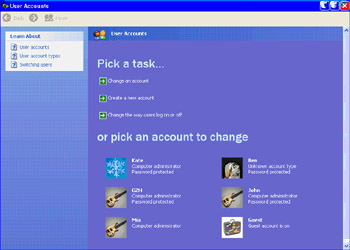
-
When prompted, type the username you want to use. Click Next.
-
From Pick an Account Type, select Computer Administrator or Limited. (Computer Administrator gives someone full access to make changes; use Limited unless you’re very sure.)
-
Click Create Account.
If you already have accounts set up, simply add passwords to them from the User Account window as follows:
-
Click Change an Account.
-
Click to select the account you want to change.
-
Click Create a Password.
-
From the Create a Password for Your Account screen, type the password you want to use for the account, retype it to verify it, and then provide a password hint.
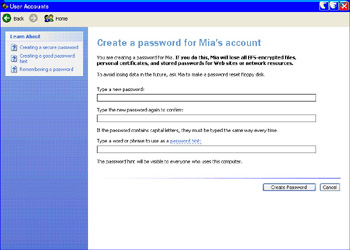
Note Sadly, from a security standpoint, the most commonly used computer password is the word “password.”
-
Click Create Password.
Once you have done this, you can choose Log Off from the Windows Start Menu to log your user account off the system. This prevents someone else from using the system when you step away from the keyboard.
| Warning | Don’t make passwords so easy even someone who barely knows you could guess it. The best passwords are combinations of alphanumerics combined with symbols, such as “Cap66istrano7?” or “swod516niw!.” But make it something you can remember. |
Disabling Guest Accounts
A guest account on a PC or network refers to a special type of limited account available to anyone who sits down at the keyboard and wants to use the computer, but doesn’t have a regular user account or password.
If you want to keep your system more secure and you don’t have a strong need to allow others to use your PC, I recommend disabling your guest account using the following steps:
-
From Control Panel, click Users or User Accounts.
-
Select the Or Pick an Account to Change option.
-
Choose the Guest account.
-
From the What Do You Want to Change About the Guest Account window, click the check box Turn Off the Guest Account.
Physical Locks
Many PCs come with a lock mechanism that requires you to unlock the PC before you can physically turn it on. These locks used to be a defacto standard back in the days when even cheap PCs could cost $3,000 or more, although people rarely used them.
If you have such a locking mechanism—and you’re one of the three people who didn’t toss the key along with the PC box—you can use it with the understanding that one, many of the keys are so flimsy that it isn’t altogether uncommon to see them snap off in the lock and two, a common hairpin can often get around the need for a key.
While passwords and other control mechanisms can reduce the chance that someone will stroll past your keyboard and opt to pull up all your private financial data, and a PC lock itself can keep many people from turning on your system, it doesn’t really address the issue of other types of damage that can be caused to the physical PC setup itself.
Towers can topple over, including the one housing your PC components. Your dog can get caught in the spaghetti wires hanging off the back of your PC desk. Your neighbor’s five-year-old can wander in and begin playing that little game of on-off with the power switch. And, sadly, more than one argument has escalated because one party to a fight decided to vent his or her frustrations on the PC of another party (at least, according to stories I’ve heard and tales told on those TV court shows).
For example, a colleague of mine bought one of the large, flat-panel monitors back when they were brand new and cost even more than they do today. He no sooner set it up in his home office and went out to put the carton from it in the garage when his sons happened to take their shoving match into his office and around the area of the desk. Later that evening, this colleague forked over hundreds of dollars more to replace the monitor his sons toppled off the desk.
You may find it more useful to simply put the PC behind a door with a lock so you can keep unwanted guests from entering when you can’t be there.
| Tip | If you’re worried about your PC being physically stolen, you’ll find that some office supply stores offer various types of devices meant to secure a PC to a desk, much as some hotels and motels bolt down lamps and televisions. |
|
|
EAN: 2147483647
Pages: 140