Work with the Classic Environment
When Mac OS X was first released, Apple had to ensure compatibility with applications developed under Mac OS 9, the previous version of its operating system. The Classic environment is Apple’s way of offering access to these older applications. When you run the Classic environment, you use Mac OS 9 within Mac OS X, and can run any application compatible with the former operating system, yet still have it interact with Mac OS X applications.
If you’ve recently bought your first Mac, it’s unlikely that you’ll be using the Classic environment, which was designed for users of Mac OS 9 who wanted to use their existing applications. Yet you may need to do so to work with an older Mac program. If you’re sure you will never need to do this, you can both ignore the Classic preferences and not install Mac OS 9 on your computer.
The Classic preference pane (Figure 13-13) lets you choose where your Mac OS 9 System Folder is, and lets you start or stop the Classic environment. Open the System Preferences application by clicking its Dock icon or by selecting Apple Menu | System Preferences, and then clicking the Classic icon.
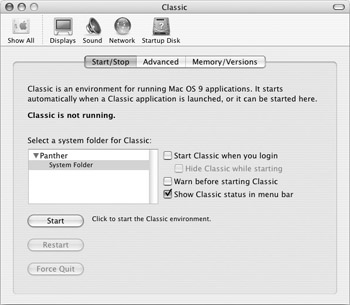
Figure 13-13: The Classic preference pane lets you manage the Classic environment.
Select where your Mac OS 9 System Folder is located in the Start/Stop pane. You can start the Classic environment by clicking Start; this button changes to Stop when Classic has started running. You can stop it by clicking the Stop button.
Check Show Classic Status In Menu Bar to display a Classic icon in your menu bar at all times. This lets you start and stop Classic more easily, and shows you whether Classic is running or not.
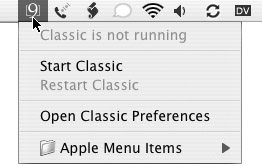
This menu extra also gives you quick access to Classic preferences, and lets you launch items in your Classic Apple Menu.
The Advanced and Memory/Versions tabs let you manage advanced features of the Classic environment and view the memory usage of Classic applications.
Using the Classic environment is just like using Mac OS 9. When you launch Classic, you’ll see a window display the startup process. If you are a former OS 9 user, you’ll find this very familiar.
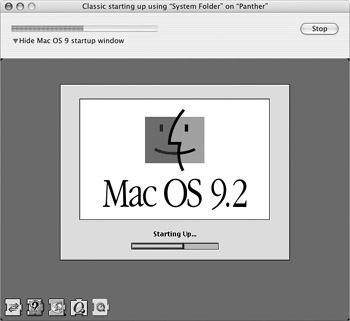
You can work with just about every OS 9–compatible application in the Classic environment, and working with these applications is no different than the way you did under OS 9. You can copy and paste data between OS X and Classic applications, and you’ll find that working with Classic is fast—your Mac doesn’t emulate anything to run Classic, it actually runs OS 9 in part of its memory. For this reason, if you use Classic a lot, you’d be advised to put additional memory (RAM) into your Mac; Classic applications use Mac OS 9’s memory management, and may require more memory than similar applications under Mac OS X.
| Note | Many Mac OS X features do not function with the Classic environment: Expos , keyboard shortcuts that you set in the Keyboard & Mouse preferences, and so on. Classic can only execute functions that were available with Mac OS 9. |
For more on using the Classic environment, see your Mac’s online help.
EAN: 2147483647
Pages: 171