Using ePortfolio Lite
 |
| |||||||||
When you install the Report Application Server, a sample web reporting application called ePortfolio Lite is also installed. This sample application is used to demonstrate how you can build a user interface on the web-reporting features within the Report Application Server, primarily through the use of the web-reporting viewers.
You can open the ePortfolio Lite application by selecting Start > Programs > Crystal Enterprise 9 > Report Application Server Launchpad and then clicking the Launch ePortfolio Lite link. When ePortfolio Lite opens, you are presented with the user interface shown in Figure 24.5.
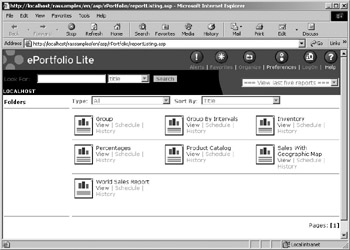
Figure 24.5. ePortfolio Lite
| Tip | You can also open ePortfolio Lite directly from your web browser by entering http://localhost/rassamples/en/asp/rPortfolio/reportListing.asp as the address, using the name of your web server in place of localhost. |
This first thing you may notice about ePortfolio Lite is the number of features that are disabled—items like Search, Alerts, Favorites, Organize, Logon, Folders, and Report Schedule And History. This is where the “Lite” portion of the name comes from. A more full-featured web-reporting sample application that has these ePortfolio Lite-disabled features enabled ships with the Standard and Professional Editions of Crystal Enterprise and is simply called ePortfolio.
Setting ePortfolio Lite Preferences
One of the features of ePortfolio Lite that is enabled is the setting of preferences. Clicking the Preferences button in the upper-right portion of the ePortfolio Lite interface opens the User Preferences window, as shown in Figure 24.6.
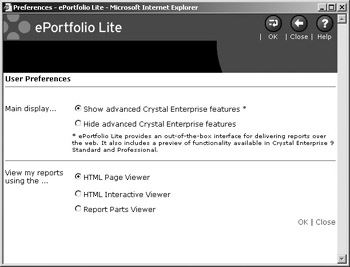
Figure 24.6. ePortfolio Lite Preferences
If you select the Main Display option of Hide Advanced Crystal Enterprise Features and then click OK, the ePortfolio Lite user interface is updated with all of the disabled features removed, as shown in Figure 24.7.
Viewing Reports in ePortfolio Lite
You can view a report by selecting the View link that is next to one of the sample reports included with ePortfolio Lite. Clicking the View link next to the Product Catalog sample report results in a new web browser window opening with the report displayed, as shown in Figure 24.8.
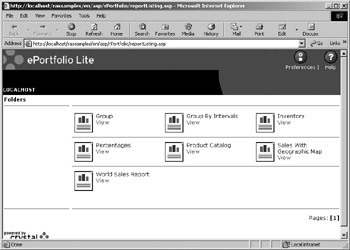
Figure 24.7. ePortfolio Lite without the disabled features
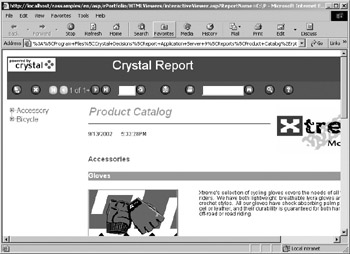
Figure 24.8. Product Catalog report
The default web-reporting viewer used for ePortfolio Lite is the Interactive Viewer, and it is this viewer that is displayed in Figure 24.8. However, you can change the default viewer used to display a report by setting the View My Reports Using The… option in the User Preferences window, as shown previously in Figure 24.6.
If you change the report viewer preference to HTML Page Viewer, you will get a much simpler view of the report. The Product Catalog sample report as seen using the HTML Page Viewer is shown in Figure 24.9.
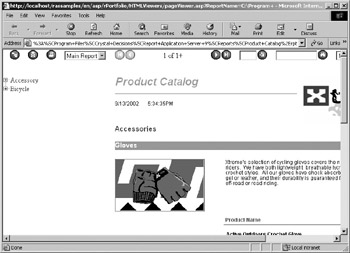
Figure 24.9. Product Catalog Report using the HTML Page Viewer
If you change the report viewer preference to Report Parts Viewer, you will get a view of the report that is based solely on the highest level of data it contains, which in most cases is the group level. The Product Catalog sample report as seen using the Report Parts Viewer is shown in Figure 24.10.
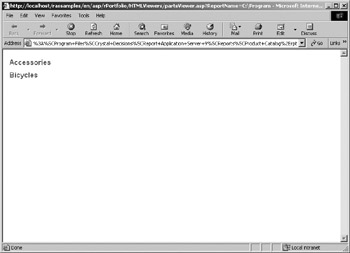
Figure 24.10. Product Catalog Report using the Report Parts Viewer
Notice that viewing the Product Catalog report through the Report Parts Viewer displays only the grouping levels of Accessories and Bicycles. If you click the link for the Accessories group level, the Product Catalog detail data for that group is displayed, as shown in Figure 24.11.
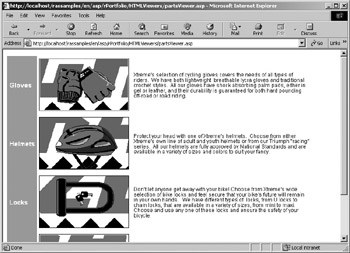
Figure 24.11. Product Catalog Report using the Report Parts Viewer Detail view
Using the Web-Reporting Viewers
Depending on which web-reporting viewer is selected for viewing reports, certain report-viewing features may or may not be available. Report-viewing features include drill down, page navigation, exporting, printing, searching, zooming, and advanced searching.
Interactive Viewer
The Interactive Viewer is by far the most robust of the web-reporting viewers as it has the most end-user features available. You can access the features of the Interactive Viewer from the toolbar in the top portion of the report viewing interface, as shown in Figure 24.12.

Figure 24.12. Interactive Report Viewer toolbar
One feature that is very useful is the ability to export reports to the following formats:
-
Crystal Reports (RPT)
-
Acrobat Format (PDF)
-
Microsoft Word (DOC)
-
Microsoft Excel 97-2000 (XSL)
-
Microsoft Excel 97-2000 (Data Only)
-
Rich Text Format (RTF)
To export a report, click the Export This Report button from the Interactive Viewer toolbar. This will display a window that allows you to specify the export format and the range of pages to be exported. The Export The Report window is shown in Figure 24.13.
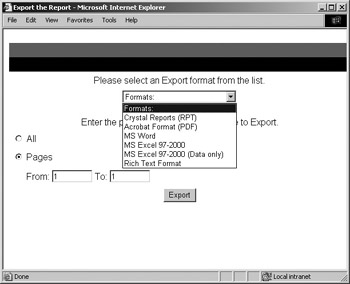
Figure 24.13. Export The Report window
Another useful feature of the Interactive Viewer is printing, and the print feature can be used by clicking the Print This Report button from the Interactive Viewer toolbar. This will display a window that allows you to specify the range of pages to print. An interesting twist to the way that the Interactive Viewer implements print functionality is that it does not use the print features of the web browser but instead uses the print features of the Adobe Acrobat Reader. It does this by first converting the report into the PDF format that the Acrobat Reader uses. The Print The Report window is shown in Figure 24.14.
One other feature of the Interactive Viewer that is worth noting is the Advanced Search Wizard. This wizard can be used to search the fields contained in a report using Boolean and comparison (also known as logical) operators. You can use the Advanced Search Wizard by selecting the Show/Hide Advanced Search Wizard button from the Interactive Viewer toolbar. This will lower the toolbar and place the interface for the wizard above it, as shown in Figure 24.15.
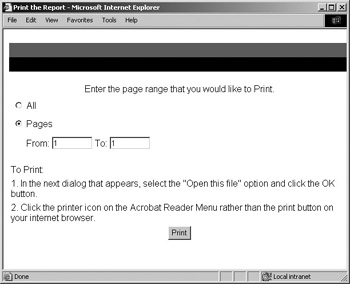
Figure 24.14. Print The Report window
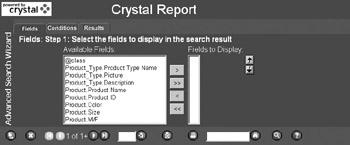
Figure 24.15. Advanced Search Wizard
| Note | In this section we have only highlighted the major features of the Interactive Report Viewer. For a thorough overview of all of its report-viewing features and a comparison of the features of each report viewer, see the COM Viewer SDK help file that was discussed in the previous section, “Getting Help with the Report Application Server.” |
Report Page Viewer
The Report Page Viewer is an HTML-based viewer that implements nearly all of the same features as the Interactive Report Viewer, with the exception of the Advanced Search Wizard. You can access the features of the
Report Page Viewer from the toolbar in the top portion of the report-viewing interface, as shown in Figure 24.16.
![]()
Figure 24.16. Report Page Viewer toolbar
Report Parts Viewer
The Report Parts Viewer is used to view individual report parts or objects, such as charts, text, fields, and group levels. The Report Parts Viewer has no toolbar and does not support the robust report-viewing features that are included in the Interactive and Report Page Viewers. Examples of the Report Parts Viewer can be seen in Figures 24.10 and 24.11 in the previous section, “Viewing Reports in ePortfolio Lite.”
| Note | The ePortfolio Lite sample web-reporting application makes use of only the three COM-based web-reporting viewers, so those are the only viewers that will be covered in this section. The ActiveX and Java web-reporting viewers will not be covered, although you can read the Report Application Server documentation to learn how to implement and use them. |
| Use of content on this site is expressly subject to the restrictions set forth in the Membership Agreement | |
| Conello © 2000-2003 Feedback | |
EAN: 2147483647
Pages: 217