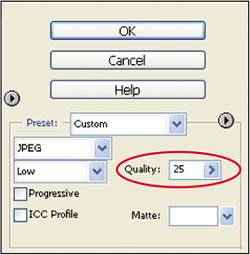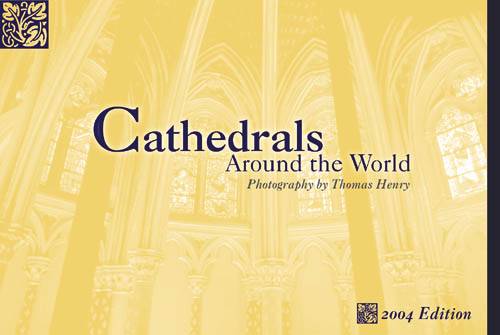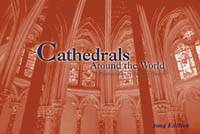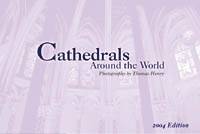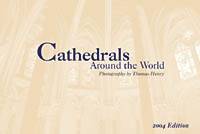Variation: Optimize the image for the Web
| After you have saved the working version, choose File > Save for Web. In the Save for Web dialog box, you will see two images. One is the original, and one is a preview of the optimized version. When you select different optimization settings, the changes will be reflected in this preview window. Select JPEG from the Settings pop-up menu in the upper-right corner of the dialog box. Use the Quality slider to adjust the amount the image is compressed. The higher the quality of the image, the larger the file size. Since you are posting this image on the Web, you need to keep the file size small. With this in mind, start with a quality setting of 15. Check the file size underneath the image preview. Try to keep the file size to around 20 to 40K or less. When you are happy with the quality and file size, click OK to save the Web version.
|
EAN: 2147483647
Pages: 81