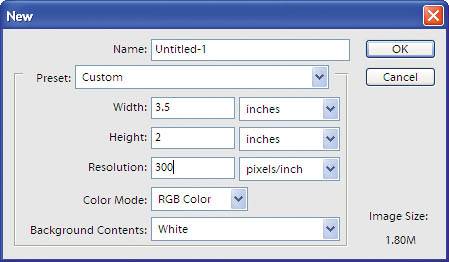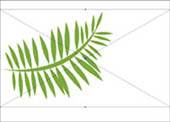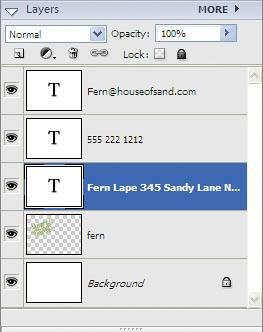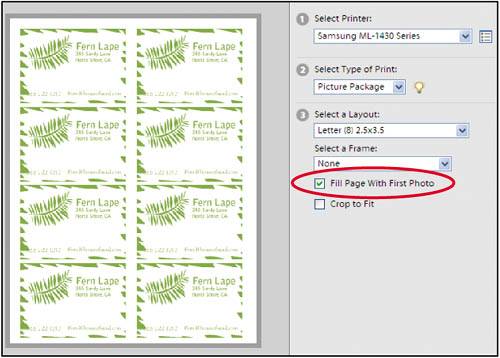Project 22. Create Your Own Calling Card Making a name for yourself? This is a tried and true starting point. Tools: Photoshop Elements Materials: Your logo or artwork (both optional) Card stock paper for printing 
Some people might call it a business card, but you don't have to have a business to have a card. You might just want a personal card that shows off your style and lets people know how to get in touch with you. Information can include your name, address, e-mail, and phone number. This project will walk you through creating a personalized calling card that you can print and cut out at home, or take to a service center.  Open a new file. Open Photoshop Elements 4.0. In the Welcome window, choose Edit and Enhance Photos. Once the program launches, choose File > New > Blank File. Choose inches from the Width pop-up menu and enter 3.5, then enter 2 under Height. Set your resolution to 300 for the highest quality. Open a new file. Open Photoshop Elements 4.0. In the Welcome window, choose Edit and Enhance Photos. Once the program launches, choose File > New > Blank File. Choose inches from the Width pop-up menu and enter 3.5, then enter 2 under Height. Set your resolution to 300 for the highest quality.
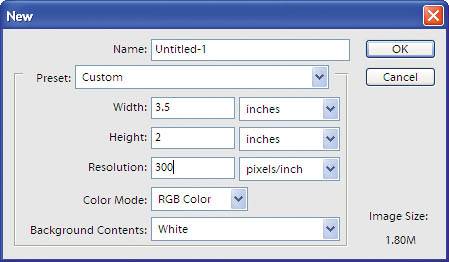
 Place any artwork you want to use. Because of the small size of a calling card, it is best to use simple imagery with few colors, such as line drawings or logos. If you do use a photo, try to make sure it is a close-up or headshot. To place your artwork, choose File > Place. Navigate to your file on your hard drive, select it, and then click OK. Once it is placed in your document, you can move and resize the photo before pressing the Enter key to accept it. Hold the Shift key down when resizing to keep the proper aspect ratio. Place any artwork you want to use. Because of the small size of a calling card, it is best to use simple imagery with few colors, such as line drawings or logos. If you do use a photo, try to make sure it is a close-up or headshot. To place your artwork, choose File > Place. Navigate to your file on your hard drive, select it, and then click OK. Once it is placed in your document, you can move and resize the photo before pressing the Enter key to accept it. Hold the Shift key down when resizing to keep the proper aspect ratio.
Alternatively, see Step 5 for adding an accent shape using the Cookie Cutter tool.
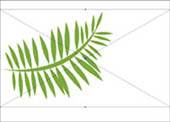

 Add your text. You will probably want to include at least your name, address, phone number, and e-mail. Here you will create separate text blocks so that you can move them independently. Add your text. You will probably want to include at least your name, address, phone number, and e-mail. Here you will create separate text blocks so that you can move them independently.
Select the Text tool in the toolbar ( ). Click in the area where you want your first block of text to go and type your text. When you are done entering your text, move your cursor away from the text until you see the Move tool, then click. You can then click to create another separate text block. To move the separate text blocks, first select the text layer in the Layers palette, then use the Move tool ( ). Click in the area where you want your first block of text to go and type your text. When you are done entering your text, move your cursor away from the text until you see the Move tool, then click. You can then click to create another separate text block. To move the separate text blocks, first select the text layer in the Layers palette, then use the Move tool ( ) to move it into position. ) to move it into position.

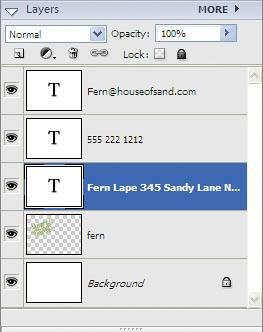
 Adjust your text. You may want to change the size and color of the text after you are finished. To do this, double-click the text layer to select it, then use the options bar to change the font, size, and color. Adjust your text. You may want to change the size and color of the text after you are finished. To do this, double-click the text layer to select it, then use the options bar to change the font, size, and color.

 Add a border or accent shape. Select the background layer and create a new layer by clicking the New Layer icon located at the top of the Layers palette ( Add a border or accent shape. Select the background layer and create a new layer by clicking the New Layer icon located at the top of the Layers palette ( ). Click on the Set Foreground Color swatch in the toolbar to bring up the Color Picker. Next, choose Edit > Fill Layer and choose a foreground color in the resulting dialog. (You can also click in the image area with the paint bucket tool ( ). Click on the Set Foreground Color swatch in the toolbar to bring up the Color Picker. Next, choose Edit > Fill Layer and choose a foreground color in the resulting dialog. (You can also click in the image area with the paint bucket tool ( ) to achieve the same effect.) This new color layer will be used for the border. ) to achieve the same effect.) This new color layer will be used for the border.
Select the Cookie Cutter tool ( ) in the toolbar. Click the Shape icon on the options bar. In the Shapes palette, click the pop-up menu to select from all the different shapes libraries to choose a shape or frame that you want to use. ) in the toolbar. Click the Shape icon on the options bar. In the Shapes palette, click the pop-up menu to select from all the different shapes libraries to choose a shape or frame that you want to use.
Now, click and drag your shape in the image area. To maintain the aspect ratio, hold the Shift key down while dragging. Press Enter to apply the shape.

 Save two versions of the final file. As always, you want to save a version of your file with all the layers in case you want to change it. Save the layered version in a PSD format. Finally save a TIFF version for printing and leave the Layers option unchecked. Note: Instead of saving it as a TIFF, you can save it as a PDF. This will give you a smaller file. Save two versions of the final file. As always, you want to save a version of your file with all the layers in case you want to change it. Save the layered version in a PSD format. Finally save a TIFF version for printing and leave the Layers option unchecked. Note: Instead of saving it as a TIFF, you can save it as a PDF. This will give you a smaller file.
 Set up your multiple-print layout. If you are taking this to a service center, they will do this for you. If you are printing at home, you will want to set it up so that you are not wasting paper. With your file open, choose File > Print Multiple Photos. In the Print Photos dialog, choose Picture Package under Type of Print. Next, under Select a Layout, choose Letter (8) 2.5 x 3.5. Finally, select the check box Fill Page with First Photo. You will see your layout in the preview window. Set up your multiple-print layout. If you are taking this to a service center, they will do this for you. If you are printing at home, you will want to set it up so that you are not wasting paper. With your file open, choose File > Print Multiple Photos. In the Print Photos dialog, choose Picture Package under Type of Print. Next, under Select a Layout, choose Letter (8) 2.5 x 3.5. Finally, select the check box Fill Page with First Photo. You will see your layout in the preview window.
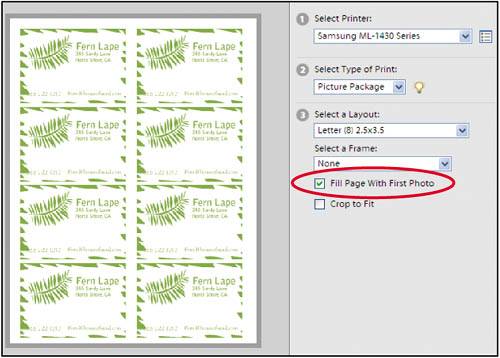  Print and cut. Insert your card stock paper and click Print in the Print dialog. For the cleanest cut, use an Exacto knife and a straight edge to cut out your cards. Print and cut. Insert your card stock paper and click Print in the Print dialog. For the cleanest cut, use an Exacto knife and a straight edge to cut out your cards.
|