Chapter 6: Color Correcting,Retouching, and Repairing Images
This chapter shows you how to use powerful Photoshop menu commands and tools to resample and resize images. You’ll also learn to repair defective images and use the Photoshop toolkit to sharpen photos and add pizzazz to images.
Perform Simple Image Corrections
Simple image corrections make it possible for you to correct faults, such as skewed images resulting from originals being incorrectly placed in a scanner. You can also rotate an image. If you shoot images with a digital camera and rotate the camera to take a portrait, the image may come into your computer in landscape (horizontal) format. You can rotate these images so they display properly. You can use the Crop command to remove unwanted material around your center of interest.
Rotate and Flip the Images
If an image is not properly oriented, you can rectify this by rotating the image. You can rotate an image 90 degrees in a clockwise or counterclockwise direction or rotate an image 180 degrees. You can also flip an image horizontally or vertically.
-
Open the image you need to reorient.
-
Select Image | Rotate Canvas and select one of the following options:
-
180 rotates the image 180 degrees.
-
90 CW rotates the image 90 degrees in a clockwise direction.
-
90 CCW rotates the image 90 degrees in a counterclockwise direction.
-
Arbitrary opens a dialog box in which you can enter the number of degrees to rotate the canvas. Click the CW button to rotate the image clockwise or the CCW button to rotate the image counterclockwise.
-
Flip Canvas Horizontal flips the canvas horizontally (from left to right).
-
Flip Canvas Vertical flips the canvas vertically (from top to bottom).
Tip If you need to rotate an image that resides on a layer, select the image and select Edit | Transform and then select one of the rotate or flip commands from the submenu.
-
Straighten a Photo with Free Transform
If an image is slightly skewed, you can easily straighten it using the Free Transform command. First enable the grid, which provides a visual reference in the form of straight vertical and horizontal lines. After selecting the Free Transform command, you can rotate the image, aligning a feature such as the edge of a building that should be vertical or horizontal to the grid.
-
Open the image you want to straighten.
-
Select View | Show | Grid to display the grid, shown in Figure 6-1.
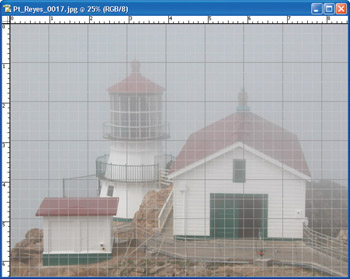
Figure 6-1: Use the grid to straighten an image. -
Select Edit | Free Transform. Alternatively you can press ctrl + t. After invoking the Free Transform command, eight handles appear around the image perimeter. If you cannot see the handles, maximize the image.
-
Move your pointer beyond the border of the image until it becomes a curved line with two arrowheads.
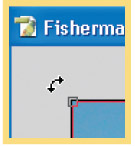
-
Drag left or right to rotate the image, releasing the mouse button when the image is straightened as desired.
-
Press enter to apply the transformation.
-
Use the Crop tool to remove non-image areas at the edge of the canvas. See “Crop a Photo with the Crop Tool” later in this chapter.
-
Select File | Save.
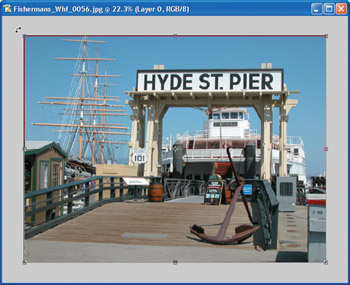
If you have an image that is askew and has a straight edge, such as the edge of a roof or side of a building, you can quickly straighten the image using the Measure Tool and a menu command. If you need to straighten a photo quickly, this is the ideal method to use.
-
Open the image you want to straighten.
-
Select the Measure Tool.
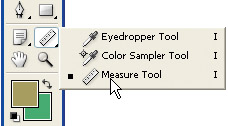
-
Drag the tool along an edge that should be vertical or horizontal.
-
Select Image | Rotate Canvas | Arbitrary to open the Rotate Canvas dialog box. Notice that a value is already entered, and a rotation direction has been selected in the dialog box. Photoshop determined that rotating the image this number of degrees will straighten it.
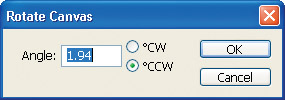
-
Click OK. Figure 6-2 shows an image after straightening.
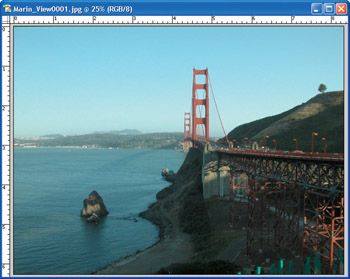
Figure 6-2: You can straighten an image with the Measure Tool. -
Use the Crop tool to remove the non-image areas at the edge of the canvas. See “Crop a Photo with the Crop Tool”.
| Note | Before you can apply the Transform command, you must first unlock the Background layer. (See Chapter 4, “Using Layers,” for additional information.) |
Resize and Trim Images
When you edit images, you often have more information than you need. An image may have undesirable objects that detract from your center of interest, or it may simply be too large for the intended destination. After all, you don’t post a 4-MB image on a web site. Other times you may need additional canvas area to add text and other elements. Photoshop has a plethora of tools that you can use to resize and trim images.
Crop a Photo with the Crop Tool
Use the Crop tool to trim an image to the desired size. You can make a freehand selection, or you can specify the resolution and the size of the area the tool will crop to.
-
Open the image you want to crop.
-
Select the Crop tool.
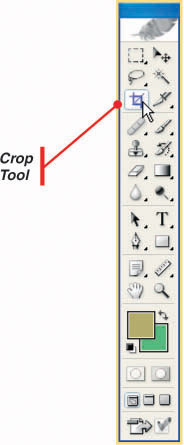
-
Drag diagonally inside the image to define the size of the cropped image. Photoshop displays a cropping rectangle inside the image. Eight handles appear on the perimeter of the rectangle, as shown in Figure 6-3.
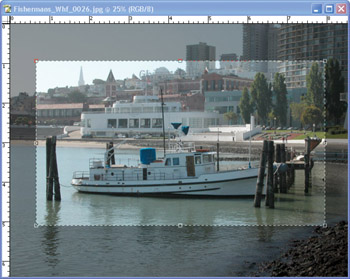
Figure 6-3: Adjust the cropping rectangle to the desired size. -
If the cropping rectangle is not sized as desired, do one of the following:
-
Drag a corner handle to resize the width and height of the cropping rectangle. Hold down the shift key to resize proportionately.
-
Drag the middle handle on the left or right border to change the width of the cropping rectangle.
-
Drag the center handle on the top or bottom border to change the height of the cropping rectangle.
-
Drag inside the cropping rectangle to move it to a different position.
-
Press enter to crop the image.
Tip To constrain the Crop tool to specific dimensions, enter values for Width, Height, and Resolution in the Options bar. You can enter values for all three fields or for just one.
-
Resize an Image: Resolution and Image Size
You can use menu commands to resize an image to specific dimensions. You can also change the image resolution to suit the intended destination. For example, if you’re going to print the image, select a resolution between 150 and 300 pixels per inch.
-
Open the image you want to resize.
-
Select Image | Image Size to open the Image Size dialog box.
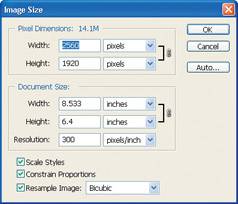
-
Under Pixel Dimensions, type values for Width and Height. Alternatively you can type values under Document Size to size an image for a printer. After you type new values, the document file size is updated near the top of the dialog box. The old file size appears in parentheses.
-
Click Auto to open a dialog box that enables you to type the desired resolution value in a text field. Other options appear depending on the image file type you’re editing. For example, a JPEG file has three quality options: Draft, Good, and Best.
-
If you have layers with styles applied, accept the default Scale Styles option; otherwise, click the Scales Styles check box to deselect the option.
-
Accept the default Resample Image options, and select one of the following interpolation options from the drop-down menu:
-
Nearest Neighbor is the quickest, yet least precise, method of interpolation. Use this method when resizing illustrations with no embedded bitmaps (full-color images) as this method of interpolation does not apply anti-aliasing to edges. This interpolation method results in the smallest file size.
-
Bilinear is acceptable for bitmaps and produces a medium-quality image.
-
Bi-Cubic is a more precise method of interpolation, resulting in smooth gradations between tones.
-
Bi-Cubic Smoother should be used when you’re increasing the size of an image. This method smoothes the pixels in an attempt to avoid the blocky pixelated look sometimes seen when an image is upsized.
-
Bi-Cubic Sharper should be used when you decrease the size of an image. This method of interpolation sharpens the image to maintain detail. If the resized image is too sharp, select the Bi-Cubic method.
-
Click OK.
Note You can resize an image by percentage by clicking the button to the right of the unit of measure field (contains “Pixels” by default) and selecting Percent from the drop-down menu.
Note You can select a different unit of measure by which to resize the canvas by clicking the button to the right of the unit of measure field and choosing a different option from the drop-down menu.
-
Change the Canvas Size
When you open an image in Photoshop, the canvas size and the image size are the same. You can, however, increase the size of the canvas, which gives you more working area around the image. You can change canvas size to display a color border around your image. When you change the canvas size, you can specify where the additional canvas is added to the document.
-
Select Image | Canvas Size to open the Canvas Size dialog box. The current canvas dimensions are listed in the Canvas Size section.
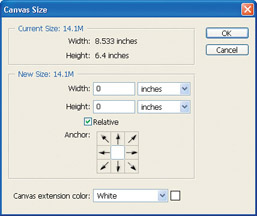
-
Type new values in the Width and Height text boxes. Alternatively, you can click the Relative check box, which enables you to type values that will be added to the current canvas width and height.
-
In the Anchor section, click the direction from which you want the canvas extended. If you accept the default option, the canvas will be extended equally from the center out; if you click the arrow in the upper-left corner of the Anchor icon, the canvas will be extended from the upper-left corner with the new canvas appearing below and to the right of the original image, as shown in Figure 6-4; and so on.
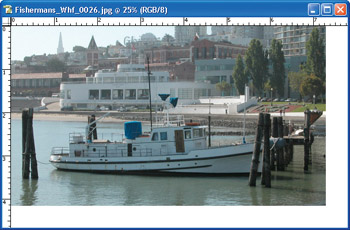
Figure 6-4: You can modify the canvas size to add additional area to the image. -
Click the button to the right of the Canvas Extension field, and select one of the following options:
-
Foreground uses the current foreground color as the canvas extension color.
-
Background uses the current background color as the canvas extension color.
-
White uses white as the canvas extension color.
-
Black uses black as the canvas extension color.
-
Gray uses gray as the canvas extension color.
-
Other gives you the option of specifying a color from the Color Picker.
-
You use the Crop command to crop an image to an area selected with one of the Marquee selection tools. The Crop command has no parameters; it crops the image to the specified area. Even though you can create an elliptical selection, Photoshop will not crop to the elliptical section leaving blank canvas around the ellipse.
-
Use one of the Marquee selection tools to create a selection.
-
Select Image | Crop to crop the image to the selected area.
Trim a Photo with Trim
When you increase the canvas size, you add solid areas of color around the image (or images if you’re working on a multi-layer collage). Typically, you use the extra canvas area to add text to identify an image or perhaps shapes created with one of the drawing tools (the Brush, Pencil, or Pen Tool). When the image is ready to save, you may find that you have more canvas than you need. You can easily remove excess canvas with the trim command, while preserving text and other items you have added to the document.
-
Select Image | Trim. The Trim dialog box appears.
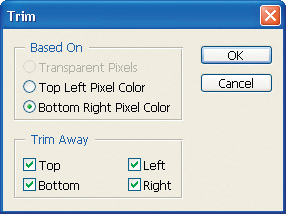
-
Select the method by which the image is trimmed:
-
Transparent Pixels trims the image by removing transparent pixels from the specified trim area.
-
Top Left Pixel Color trims the image by removing all pixels matching the color of the top left pixel from the specified trim area.
-
Bottom Right Pixel Color trims the image by removing all pixels matching the color of the bottom right pixel from the specified trim area.
-
Select one or more of the Trim Away options: Top, Bottom, Left, or Right.
-
Click OK to trim the image.
-
EAN: 2147483647
Pages: 59