Color Correct with Curves and Levels
Whether you acquire your images directly from a digital camera, scan them into Photoshop, or acquire them from clip art CDs, you’ll probably need to do some color correction. Sometimes you’re dealing with a slight color cast, while other times the image is too dark or too light. You can manually perform sophisticated corrections to your images with the Curves and Levels commands, or you can let Photoshop take the reins with Auto Color and Auto Levels commands.
When you create text or shapes, you often need to match the color of the object you are creating with another color in your document. You can easily do this using the Eyedropper Tool. You can use the Eyedropper Tool to set the Foreground or Background color in the toolbox. After sampling a color with the Eyedropper Tool, use it with each subsequent drawing tool or the text tool until you change the Foreground or Background color. When you use the Eyedropper Tool, you can specify the size of the area sampled with the tool.
-
Select the Eyedropper Tool.
-
In the Options bar, click the button to the right of the Sample Size field, and select one of the following options:
-
Point Sample samples the color from the pixel directly under the tool.
-
3 x 3 Average selects a color based on the average pixel hue in a 3 x 3 pixel area surrounding the pixel the tool is over.
-
5 x 5 Average selects a color based on the average pixel hue in a 5 x 5 pixel area surrounding the pixel the tool is over.
-
-
Do one of the following:
-
To specify the Foreground color, click inside the image. If you drag while holding down the mouse button, the Foreground color swatch refreshes to the color of the sample area under the tool. Release the pointer to set the Foreground color.
-
To specify the Background color, press alt while clicking the desired area. If you drag while holding down the mouse button, the Background color swatch refreshes to the color of the sample area under the tool. Release the pointer to set the Background color.
-
Use a Histogram to View the Tonal Range of an Image
A histogram is a graph that shows the distribution of color pixels at each color level. There are 256 color levels ranging from 0 to 255. The distribution is in three ranges: shadows, which are on the left side of the histogram; midtones, which occupy the middle of the histogram; and highlights, which are on the right side of the histogram.
Analyze an Image with a Histogram
The distribution of pixels on a histogram consists of peaks and valleys. Whenever you see a large peak, there are a large number of pixels in that tonal range. If the histogram graph is flat or has very few pixels in the shadows, the image is overexposed. If the histogram graph is flat or has very few pixels in the highlights tonal range, the image is underexposed.
-
Open the image you want to color correct.
-
Select Window | Histogram. This illustration shows the histogram of a properly exposed image.
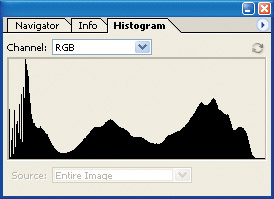
-
Click the button with the right-pointing triangle to reveal the Histogram palette menu. Select one of these options:
-
Compact View displays the histogram of the image with no statistical information, as shown here.
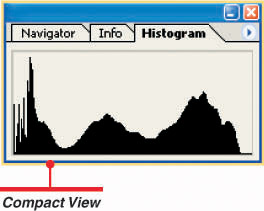
-
Expanded View displays the histogram of the image along with statistical information as shown here.
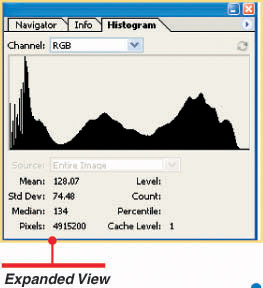
-
All Channels View displays the histogram of the entire image, plus one for each channel. Note that the channels will be different depending on the color model used for the image. This histogram shows the color channels for an RGB image.
-
Show Statistics displays the statistical information for the histogram.
-
Show Channels in Color displays the color channel histograms in the appropriate color. For example, if you’re viewing a histogram for an RGB image, the color channel histograms will be red, green, and blue.
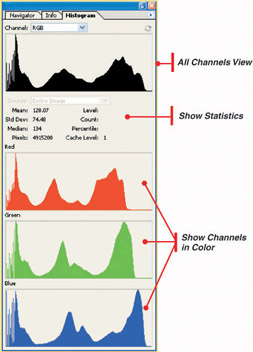
-
Use the Histogram Channels Menu
When you’re viewing a histogram in expanded or all channel view, you can view the histogram for a specific channel by clicking the button to the right of the Histogram Channels menu and choosing one of these options:
-
Select RGB, CMYK, or Composite, depending on the color model for the image whose histogram you are viewing.
-
Select a specific color channel to view a histogram for that channel. Again your choices will vary depending on the color model for the image you are analyzing.
-
Select Luminosity if the image is RGB or CMYK to view a histogram displaying the luminance (intensity) values in the composite channel.
-
Select Colors if the image is RGB or CMYK to view a composite histogram of all channels. Each channel is displayed in its native color.
View Statistical Information
If you view a histogram in expanded or all channels view, you can view the statistical information. Certain information, such as level or count, changes depending on where you position your pointer in the histogram. The following statistical information is listed in a window below the histogram:
-
Mean shows the average intensity value.
-
Std Dev (Standard Deviation) shows the variance of intensity values.
-
Median shows the middle value in the intensity range exhibited by the image.
-
Pixels shows the number of pixels used to calculate the histogram.
-
Level shows the intensity level of the histogram area underneath the pointer.
-
Count shows the number of pixels corresponding to the intensity level underneath the pointer.
-
Percentile shows the cumulative number of pixels below the level currently under the pointer. This value is expressed as a percentage of pixels in the image, ranging from the value 0 at the far left of the histogram to 100 at the far right.
-
Cache Level shows the current image cache being used to display the histogram. If you enable the Cache For Histograms option in the Memory and Image Cache preferences, Photoshop displays the histogram faster. The original cache is Level 1. Each subsequent cache level uses the average of four adjacent pixels as a single pixel, effectively halving the dimension of each subsequent cache level. Disable the Cache For Histograms option when you need a highly accurate histogram to check for posterization (color reduction in areas of an image that show up as solid blocks of a hue instead of a gradation of hues).
Tip You can use the Eyedropper Tool to sample a color from anywhere on the screen.
Tip Press alt to temporarily select the Eyedropper Tool while using any of the painting tools.
Adjust the Tonal Range with Levels
When you adjust the tonal range with the Levels command, you can select the shadow, midpoint, and highlight colors from within the image using the Eyedropper tools. The shadow color you select is mapped to black (0), the midpoint to gray (128), and the highlight to white (255). You can eyeball the color choice or use a combination of the Info palette, Color Sampler tool, and Threshold adjustment layer to accurately select shadow, midpoint, and highlights from within the image you are correcting.
Adjust the Tonal Range with Auto Levels
You use the Auto Levels command to adjust the black point and white point of an image. This command maps the lightest pixels of each color channel to pure white (255) and the darkest pixels to pure black (0). The intermediate pixels are redistributed proportionately, which effectively increases the contrast of an image. Because this command does alter color information, an unwanted color cast may occur after you apply this command. To adjust tonal range with Auto Levels, under Image move your pointer over Adjustments, and select Auto Levels.
Manually Adjust Levels with the Levels Command
You can manually adjust levels using the sliders in the Levels dialog box. It’s helpful if you view the histogram for the image while you’re adjusting levels.
-
Select Window | Histogram.
-
Then select Image | Adjustments | Levels to open the Levels dialog box.
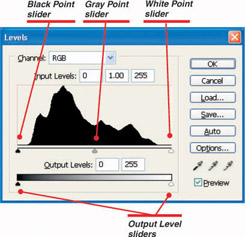
-
Under the Channel menu, select the channel for which you want to adjust levels. Your choices will vary depending on the type of image you’re editing. For an RGB image, your choices are Red, Green, and Blue.
-
Drag the Black Point slider to the edge of where the pixels start to leave the floor of the histogram.
-
Drag the White Point slider to the edge of where the pixels start to leave the floor of the histogram.
-
Drag the Gray Point slider to change the gamma (the brightness and contrast of image midtones produced when the image is displayed on a device such as a computer monitor) of the image. Move the slider to the left to lighten the image or the right to darken the image.
-
Drag the Output Level Black and White Point sliders to set new shadow and highlight values. As you adjust levels, a gray band appears in the Histogram palette showing you how the histogram will look when the new levels are applied, as shown in this illustration.
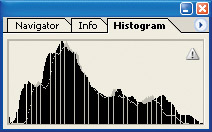
-
Click OK to apply the new levels settings. After you apply the settings, an information icon appears in the Histogram palette. This signifies that the histogram has changed.
-
Click the Information icon in the Histogram palette to update the histogram.
Tip You can quickly toggle through the channels by pressing ctrl plus a number. For example, if you’re working with an RGB image, press ctrl+1 to adjust the Red channel, ctrl+2 to adjust the Green channel, and ctrl+3 to adjust the Blue channel. Press ctrl+ ~ to return to the composite channel.
Tip Hold down the alt key while dragging the Black Point or White Point slider. As you drag the slider, any clipped colors will be revealed in the image.
Tip You can modify a small part of the tonal range by creating three neighboring points. Move the middle point to affect only a small part of the tonal range.
Tip Click the Pencil icon in the lower-right corner of the Curves dialog box to draw a curve. Click the Smooth button to smooth the curve. You can click the Smooth button as often as needed to smooth the curve.
Use the Curves Command
To use the Curves command to alter the tonality and color of an image, modify the curve for the composite of all image channels or modify an individual channel to change the characteristics of that color in an image. The default curve in the Curves dialog box is a diagonal line from left to right, bottom to top. You alter the curve by adding points. When you add a point and move the point, you modify the pixels at a specific level. When you add points near the top of the curve, you modify the highlights of the image; points in the middle of the curve modify the midtones; points near the bottom of the curve modify shadows. Drag a point up to lighten pixels at the level, down to darken them.
-
Open the image you want to color correct.
-
Select Image | Adjustments | Curves to open the Curves dialog box.
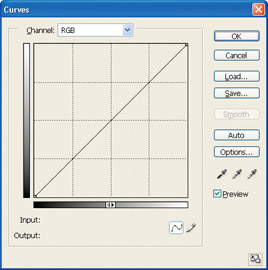
-
Open the Channel drop-down list, and select the channel or channels you want to modify. The default option modifies the curves for all channels.
-
Click the curve to add a point. Alternatively, with an RGB image, you press ctrl while you click a pixel in the image to add a point to the curve. You can add as many as fourteen points to a curve. Points are anchored until you move them.
-
To move a point, drag it to a new position in the dialog box. The illustration shows a curve with several points.
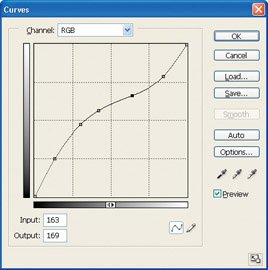
-
Click OK to apply the changes.
Note Avoid flattening the curve. When you flatten the curve, you clip colors from the image.
Change Auto Color and Auto Level Options
When you select Auto Color, Auto Contrast, Auto Levels, or the Auto option in the Levels or Curves dialog boxes, the black, gray and white points are mapped to default levels of 0, 128, and 255 respectively. The gray point is perfect for removing color casts. However, the black and white default values may be too dark or too light depending on the type of images you’re editing and your personal taste. You can, however, change the default to suit your tastes.
-
Select Image | Adjustments, | Levels or Curves.
-
Click the Options button to open the Auto Color Correction Options dialog box.
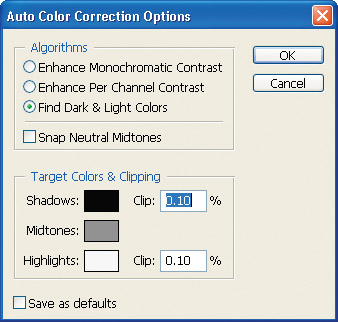
-
Select one of these options:
-
Enhance Monochromatic Contrast lightens highlights and darkens shadow to improve overall contrast.
-
Enhance Per Channel maximizes contrast in each channel to greatly enhance image contrast. As this algorithm changes color values in each channel, this option may introduce a color cast. The Auto Levels command uses this algorithm.
-
Find Dark & Light Colors finds the average darkest and lightest pixels in an image and maps these values to the black and white points. The Auto Color command uses this algorithm.
-
Select the Snap Neutral Midtones option if you want the gamma values of the image snapped to a neutral midtone. The Auto Color command uses this option.
-
Click the Shadows color swatch to open the Color Picker.
-
Enter the desired values. Note that you must enter identical values in the R, G, B, fields to create a neutral shadow color. The values you enter are a matter of personal taste. This determines the value to which the darkest areas of the image will be mapped. Settings of 8, 8, 8 produces pleasing shadows.
-
Click the Highlights color swatch to open the Color Picker.
-
Enter the desired values. Enter identical values in the R, G, B fields to specify a neutral highlight color. Again, these values are a matter of personal taste. Settings of 245, 245, 245 produce pleasing highlights.
-
In the Shadows and Highlights Clip text boxes, accept the default values, or enter different values. The values you specify determine to what extent white and black pixels are clipped. A value between 0.0 % and 1.0 % is recommended.
-
Click Save As Defaults to save these settings as your default color corrections settings.
Note The Midtones color is used for removing color casts from images. Therefore, you should leave it at the default setting.
-
Manually Adjust Levels and Curves with the Eyedroppers
Within the Levels and Curves dialog box are three Eyedroppers: Black Point, Gray Point, and White Point. You select each Eyedropper and then click inside the image to map image colors to black, gray, and white. When used in conjunction with the Info palette and a Threshold adjustment layer, you can accurately select the colors to map to the black, gray, and white points.
-
Open the image you want to color correct with the Levels or the Curves command.
-
Select Window Info to open the Info palette.
-
Click the triangle to the left of the Eyedropper in the upper-left quadrant, and select Total Ink from the drop-down list. When the Info palette is in Total Ink mode, the palette displays the intensity of the color value of the pixel you sample with the Color Sampler tool.
-
Select Window | Layers to open the Layers palette.
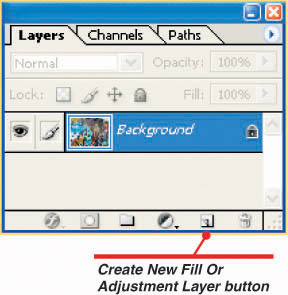
-
Click the Create New Fill Or Adjustment Layer button shown here.
-
Select Threshold to open the Threshold dialog box. The image you are color correcting is displayed as a black and white image.
-
Drag the Threshold Level slider to the left until there are only a few black areas in the image. These are the image’s darkest parts, which you will map to the black point.
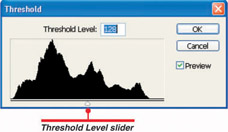
-
Click OK to exit the Threshold dialog box.
-
Select the Color Sampler Tool.
-
Click inside one of the dark areas to position a crosshair with the number 1 at that spot in the image.
-
In the Layers palette, double-click the Threshold layer to display the Threshold dialog box.
-
Drag the Threshold Level slider to the right until only a few white areas remain. These are the image’s lightest areas, which you will map to the white point.
-
Select the Color Sampler Tool.
-
Click inside one of the white areas to position a crosshair with the number 2 at that spot in the image.
-
Click OK.
-
Select the Threshold layer and drag it to the trash can icon in the Layers palette.
-
Select the Color Sampler Tool.
-
Drag inside the image while viewing the Info palette. Your goal is to locate an area in the image with the value 128, the same value as the gray point. This removes any color cast from the image.
-
Click the area of the image with a value of 128 or thereabouts.
-
Select Image | Adjustments | Levels or Curves.
-
Select the Set Black Point Eyedropper, and click inside the first point you created with the Color Sampler Tool. The point will be mapped to the black point value, and all values in the image will be adjusted as well.
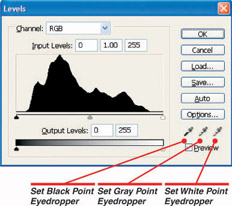
-
Select the Set Gray Point Eyedropper, and click inside the second point you created with the Color Sampler Tool. The point will be mapped to the gray point value, and all values in the image will be updated to reflect the change.
-
Select the Set White Point Eyedropper, and click inside the third point you created with the Color Sampler Tool. The point will be mapped to the white point value, and all values in the image will be updated to reflect the change.
-
Click OK to exit the Curves or Levels dialog box. Figure 6-5 shows an image before and after color correction.
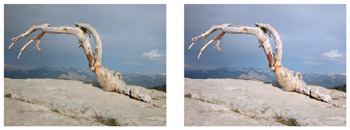
Figure 6-5: You can correct the colors of an image using Eyedroppers.Note The Levels and Curves dialog boxes have the same Eyedroppers. You’ll get the same results using either command.
Tip Set the Color Sampler Tool sample size to Point Sample in order to sample the color directly under the pointer.
Color Correct Images
Another task you can accomplish with Photoshop is color correcting images. Using Photoshop tools and menu commands, you can remove red-eye, adjust the hue and saturation of an image, adjust color balance, and much more. If the Levels and Curves commands intimidate you, you can eyeball color corrections using the Variations command. If you’re editing a digital photograph where the subject is in heavy shadow but the rest of the image is properly exposed, you can easily fix this using the Shadow/Highlight command.
Cure Red-eye with the Color Replacement Tool
When you take a portrait of a person with a standard flash, the flash bounces off the person’s retina, producing what is known as red-eye. This can ruin an otherwise interesting portrait. You can easily remove red-eye with the Color Replacement Tool.
-
Open the image you want to repair.
-
Zoom in on the eyes.
-
Select the Color Replacement Tool.
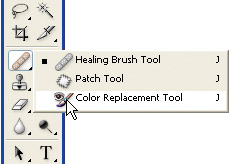
-
In the Options bar, adjust the brush size so that it is slightly smaller than the red area of the eye, as shown on the next page.
-
In the Options bar, select the following parameters:
-
For Mode, select color.
-
For Sampling, select Once. This option removes only the color you target.
-
For Limits, select Discontiguous. This option removes all instances of the target color under the brush.
-
For Tolerance, select a low value. The default value of 30 percent works well in most cases.
-
Set the Foreground color to black or a very dark gray.
-
Click inside the red area of the eye, and then drag across the area to repair the image.
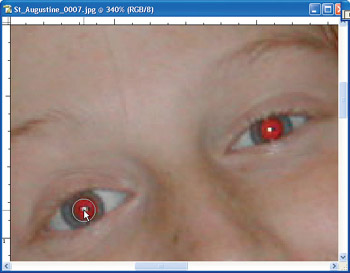
-
Repeat for the other eye.
-
Yet another tool in your color correction arsenal is the Color Balance command. Use this command when you need to balance the mix of colors in an image.
-
Open the image you want to color correct.
-
Select Image | Adjustments | Color Balance to open the Color Balance dialog box.
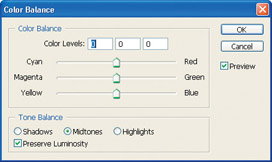
-
In the Tone Balance section, select the tonal range for which you want to balance color. Your choices are Shadows, Midtones, or Highlights.
-
Select Preserve Luminosity (the default) to prevent changing the tonal balance in the image.
-
Drag the sliders to balance the color. Drag a slider away from a color you want to decrease, towards a color you want to increase. As you make adjustments, the values above the color sliders update to show the increase or decrease for the red, green and blue values. If you’re working with an LAB image, you balance greens and blues, which changes the balance in the A and B channels.
-
Click OK to apply the changes.
Remove Unwanted Color Cast
You can use the Set Gray Point Eyedropper in either the Levels or Curves dialog box to remove a color cast from an image. You do so by identifying the area of the image that should be a neutral tone and then mapping it to the gray point.
-
Open the image from which you want to remove the color cast.
-
Select Image Adjustments Levels or Curves.
-
Click the Set Gray Point Eyedropper, and then click an area inside the image that should be a neutral gray. This should correct the color cast for the entire image. If the color cast is predominantly in the shadow areas of the image, click the Set Black Point Eyedropper, and then click an area inside the image that should be black. If the color cast is in the highlights, click the Set White Point Eyedropper, and then click an area inside the image that should be white.
Note The Color Balance command is only available when the composite channel is selected in the Channels palette.
Eyeball It with the Variations Command
If you’re visually oriented and don’t like dealing with curves, histograms, or levels, Photoshop has a wonderful command that lets you eyeball a color correction. This gem is an image adjustment command known as Variations. With Variations, you can remove a color cast or highlight by clicking a variation of the original image and then comparing the original to the modified version.
-
Open the image you want to edit.
-
Select Image | Adjustments | Variations to open the Variations dialog box, shown in Figure 6-6. The Show Clipping option is selected by default. This option identifies areas of the image that will be out of gamut with a neon-like overlay if a variation is applied.
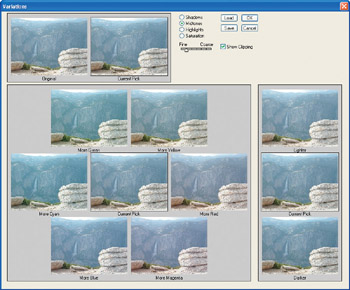
Figure 6-6: You can use the Variations command to correct the color of an image. -
Select the type of adjustments you’d like to make.
-
Shadows, Midtones, and Highlights adjust the dark, middle, and light tones in your image.
-
Saturation increases or decreases the hue of the image.
-
Drag the Fine/Coarse slider to determine the degree of correction you want to apply. As you drag the slider, the variation thumbnails change. Fine settings produce subtle changes while coarse setting produce pronounced changes.
-
To adjust the image, do one of the following:
-
To adjust the brightness of the image, click a thumbnail in the right window.
-
To add a color to an image, click the appropriate variation thumbnail.
-
To remove a color cast from an image, click the opposite variation thumbnail. For example, if the image has a green cast, click the More Yellow variation thumbnail.
-
-
Click OK to apply the changes.
-
Change Hue and Saturation
Use the Hue/Saturation command to adjust the hue and saturation for an entire image or a specific color component. This command is an excellent tool to correct color deficiencies. You can also use this command to change the hue of specific colors and achieve special effects.
| Tip | Start with the default Fine/Coarse setting to make your initial adjustments; and then drag the slider all the way to Fine to make your final adjustments. |
| Tip | To restore the Current Pick to the original image, click the Original Image thumbnail. |
Change Hue/Saturation for the Entire Image
-
Open the image for which you want to adjust hue and saturation.
-
Select Image |Adjustments | Hue/Saturation to open the Hue/Saturation dialog box.
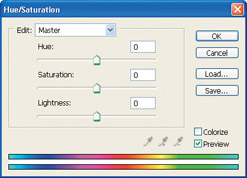
-
Accept default Edit option of Master.
-
Drag the Hue slider until the colors appear as desired. Alternatively, you can enter a value in the Hue text field.
-
Drag the Saturation slider to achieve the desired result. Drag to the right to increase saturation, left to decrease saturation. Alternatively, you can enter a value in the Saturation text field.
-
Drag the Lightness slider to darken or lighten the image. Alternatively, you can enter a value in the Lightness text field.
-
Press OK to apply the settings.
Tip To reset the settings in just about any Photoshop dialog box, press alt to momentarily convert the Cancel button to Reset. Click the Reset button prior to releasing the alt key.
Change Hue/Saturation for a Specific Color
-
Open the image for which you want to adjust the hue and saturation.
-
Select Image | Adjustments | Hue/Saturation to open the Hue/Saturation dialog box.
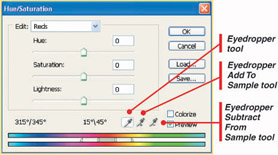
-
Open the Edit drop-down list, and select the color for which you want to adjust hue and saturation. The Hue/Saturation dialog box changes to the configuration shown here. Notice that a range of color has been selected in the dialog box.
-
Modify the range of colors by doing one of the following:
-
Drag the inner vertical sliders to change the range of colors.
-
Drag the outer triangular sliders to increase or decrease the range fall-off. This setting determines how many similar colors will be affected by your edits.
-
Select the Eyedropper tool, and click inside the image to define the color.
-
Select the Eyedropper Add To Sample tool, and click inside the image to add colors to the range.
-
Select the Eyedropper Subtract From Sample tool, and click inside the image to remove colors from the range.
-
Drag the Hue slider to change the color of the range. If needed, drag the Saturation and/or Lightness sliders to change the lightness and saturation of the color range.
-
Click OK to apply your changes. Alternatively you can modify additional colors.
Tip Press ctrl, click in the color range selected, and drag the color bar to select a different range of color.
Tip With the Eyedropper tool selected, press shift to add colors to the range, or press alt to decrease the range of color.
-
Use Photo Filters
If you’re an avid 35-mm photographer, you may have used photo filters to warm or cool an image. Another popular photo filter you may have used is a color filter to tint an image. In Photoshop you can apply the same filters digitally to cool, warm, or tint an image.
-
Open the image to which you want to apply a photo filter.
-
Select Image | Adjustments | Photo Filter to open the Photo Filter dialog box.
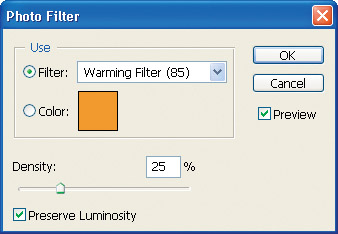
-
Select Filter and select one of the following options:
-
Warming Filter (85) warms up the color tones in a cool image that has a bluish color cast.
-
Cooling Filter (80) cools an image that has a yellowish cast by making the colors bluer.
-
Warming Filter (81) warms the color tones of a bluish image by making them more yellow.
-
Cooling Filter (85) cools an image with a yellow cast by making the colors bluer.
-
Color Filters tint an image. You can remove a color cast from an image by selecting a filter with a complimentary color. You can also use a color filter for special effects.
-
Drag the Density slider to determine how much color is applied to the image. Alternatively, you can enter a value in the Percentage text box. Select a higher density for a more pronounced effect.
-
Click OK to apply the filter.
Tip If you can’t find a color filter to suit your needs, click the Color check box, click the color swatch, and select the desired color from the Color Picker.
Note Accept the default Preserve Luminosity option unless you want the image to be darkened by the filter.
-
Use Match Color
If you have two images that were photographed in different lighting conditions but of the same subject, you can use the Match Color command to make it appear that the images were shot with the same lighting conditions. This command is especially useful if consistency is important when preparing a portfolio of several images.
-
Open the images you want to match.
-
Select the image whose colors you want to match to other open images.
-
Select Images | Adjustments | Match Color to open the Match Color dialog box.
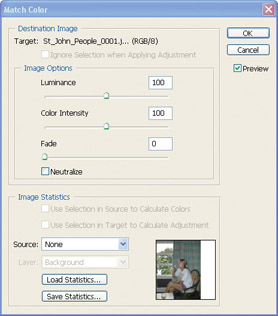
-
Click the button to the right of the Source field, and choose the image to which the selected image will be matched.
-
Click the Neutralize check box to remove any color cast in the target image.
-
Drag the Luminance slider to increase or decrease brightness in the target image. Alternatively, you can enter a value between 1 and 200 in the Luminance text box.
-
Drag the Color Intensity slider to modify color saturation in the target image. Alternatively, you can enter a value between 1 (grayscale) and 200. The default setting is 100.
-
Drag the Fade slider to determine how much the target image is changed. Drag the slider to the right to reduce the effect the command has on the target image.
-
Click OK to apply the changes.
Note If the source image has multiple layers, you can select the layer you want used for matching purposes by clicking the button to the right of the Layer field and then choosing the desired layer from the drop-down list.
Adjust Shadows and Highlights
If you’ve ever tried to correct an image where the subject was in deep shade or backlit, you know what a difficult process it can be. Fortunately, Photoshop has a command to adjust shadows and highlights. Figure 6-7 shows an image before and after the Shadow/Highlight command was used.
-
Open the image you want to adjust.
-
Select Image | Adjustments | Shadow/Highlight to open the Shadows/Highlights dialog box.
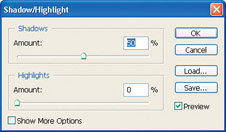
-
Drag the Amount sliders to determine how much correction is applied to shadow and highlight areas. As you drag the sliders, your image updates to reflect the new settings.
-
Click OK to apply the changes.
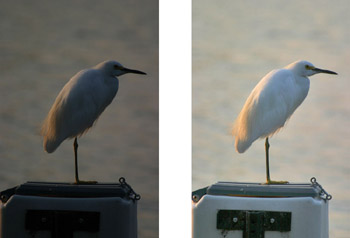
Figure 6-7: You can use the Shadow/Highlight command to brighten subjects that are in shadow.Tip Click the More button to display more parameters that give you more control over the process.
Edit in 16-Bit Mode
When you perform extensive editing on an image, you may notice that the histogram starts looking a little ragged, with gaps in the tonal curve. This is because of the limited number of values available with the default 8-bit mode. Each pixel in an 8-bit image has 256 possible values. A pixel in a 16-bit image has roughly 24 million possible values. This means that a 16-bit image has more color information, which ensures a smooth blending of adjacent pixels. You achieve better results when you edit an image in 16-bit mode, especially when working with curves and levels. The additional color information safeguards against clipping colors.
-
Open the image you want to edit.
-
Select Image | Mode | 16 Bits/Channel.
-
Edit the image as needed using the techniques discussed previously in this chapter.
-
If desired, print the Image. When you print a 16-bit image, the results are stunning.
-
Save the image in a format that supports 16-bit mode.
Tip To save an image in a format such as JPEG that does not support 16 Bits, select Image | Mode | 8 Bits/Channel.
Sharpen and Blur Images
Sharpening and blurring—the yang and the yin. If you have a blurry image, you can sharpen it in Photoshop. On the other hand, you can blur a perfectly sharp image for artistic purposes. You control the amount of sharpening or blurring applied. You can take the Zen approach, that less is more, or apply these effects lavishly.
Sharpen with the Unsharp Mask Filter
Photoshop has many filters that you can use to sharpen an image. The Unsharp filter is undoubtedly the best of the lot. This filter controls the amount of sharpening applied to “unsharp” edges.
-
Open the image you want to sharpen.
-
Select Filter | Sharpen | Unsharp Mask to open the Unsharp Mask dialog box.
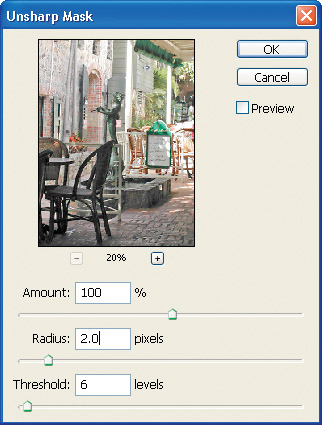
-
Drag the Amount slider to determine the amount of sharpening to be applied to the image. A value between 150 and 200 is an excellent choice for an image that will be printed; otherwise, select a value between 85 and 150.
-
Drag the Radius slider to determine the number of pixels surrounding an edge that will be sharpened. Experiment with values from two to four.
-
Drag the Threshold slider to determine how different edge-pixels must be from surrounding pixels before they are actually considered edge-pixels. Alternatively, you can enter a value in the Threshold text field. As you experiment with different values, pay close attention to the image. If the edges become posterized, lower the value. Experiment with values from 1 to 12.
-
Click OK to sharpen the image.
When you edit an image, pixels are modified. When you continue to make changes, more pixels are modified. Later you may decide you made an error. You can use the History palette to restore the image to a previous state. When you do this, you lose all edits from that point forward. You can alleviate this problem by using adjustment layers. When you apply an adjustment layer, you can use many other commands. If you decide to tweak a command, do so by activating the layer and modifying the parameters.
-
Open the image you want to modify.
-
Select View | Layers to open the Layers palette.
-
Click the Adjustment Layers button, and select the desired option from the pop-up menu.
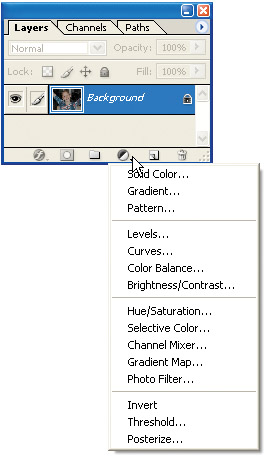
-
Make the desired changes, and click OK. After applying an adjustment layer, it appears in the layers list. The following image shows several adjustment layers that were applied in the Layers palette.
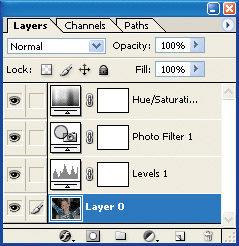
-
Add other adjustment layers as needed.
-
Double-click any adjustment layer to open the dialog box. You can edit an adjustment layer at any time.
-
After you finish editing the image, select Flatten from the Layer menu.
Use the Gaussian Blur Filter
You can apply an artistic blur to an image to achieve a dreamlike effect with the Gaussian Blur command. When you apply this blur to an image, you determine the extent of the blur by specifying the radius beyond each pixel that is blurred.
-
Open the image you want to blur.
-
Select Filters | Blur |Gaussian Blur to open the Gaussian Blur dialog box.
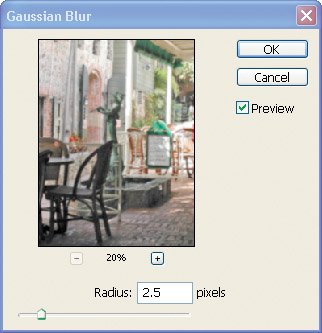
-
Drag the Radius slider to determine the extent of the blur.
-
Click OK to blur the image.
When you edit an image, you often want to touch up small areas. For example, you can draw attention to a subject’s eyes with the Sharpen Tool. You can also smudge or blur an area in that you want to de-emphasize. With these tools you brush on the effect; hence, you can control the opacity of the brush, size, and so on.
-
Select the Sharpen, Blur or Smudge Tool from the toolbar.
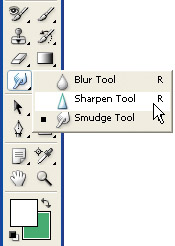
-
In the Options bar, specify the brush size, brush tip, mode, and strength.
-
Drag the tool over the area you want to touch up.
Use the Motion Blur Filter
With the Motion Blur filter, you can make a photograph of a stationary object appear as if it were moving at high speed when the picture was taken. You can use the filter to add a sense of realism to an object such as a car or truck that was photographed at a high shutter speed and appears to be parked instead of moving.
-
Open the image you want to blur.
-
Select Image | Blur | Motion Blur to open the Motion Blur dialog box.
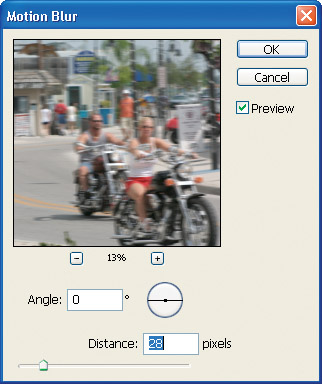
-
Drag the Angle slider to determine the direction the subject in the image will appear to be traveling. Alternatively, you can enter a value from 0 to 360.
-
Drag the Distance slider to determine the intensity of the blur.
-
Click OK to apply the motion blur to the image.
Retouch and Repair Images
If you need to retouch a small area of an image, you can do so with a myriad of Photoshop tools. With the Clone Stamp Tool, you can copy pixels from one area to another. The tool works wonders on scanned images with small tears. It’s also a great tool for a digital face lift. You can repair large areas of an image with the Patch tool.
Use the Clone Stamp Tool
The Clone Stamp Tool makes it possible to copy pixels from one part of an image to another or from one image to another as long as the images are both the same color model. You can control the size of the brush for the tool and, therefore, the size of the area you clone.
-
Open the image from which you want to clone.
-
Select the Clone Stamp Tool.
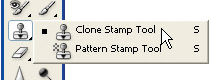
-
In the Options bar, select the brush size, mode, opacity, and flow.
-
Select Aligned (the default) to sample pixels from the current sampling point. If you deselect this option, you sample pixels from the original sampling point each time you resume painting.
-
Select All Layers to sample pixels from all layers in the image. If you deselect this option, pixels are only sampled from the currently selected layer.
-
Press alt while you click the desired area inside the image to set the anchor point for sampling.
-
Drag inside the selected image or another image to clone pixels from the anchor point, as shown in Figure 6-8.

Figure 6-8: Use the Clone Stamp Tool to copy pixels from one area to another.
Use the Healing Brush Tool to Fix Small Areas
The Healing Brush Tool makes it possible for you to touch up small areas. If you need to remove minor imperfections in an image or features such as crow’s-feet from a subject’s face, this is the ideal tool.
-
Open the image you want to repair.
-
Select the Healing Brush Tool.

-
In the Options bar, set the brush diameter, hardness, spacing, angle, and roundness options. If you’re using a digital tablet, select an option from the Size drop-down menu. Select Pen Pressure to vary the size of the stroke based on pen pressure; use Stylus Wheel to vary the brush size according to the position of the pen thumbwheel; or don’t set either of these to create strokes that don’t vary in size.
-
In the Options bar, select a Mode option to determine how the pixels are blended.
-
In the Options bar, select Aligned to align sampled pixels to the current pointer position. Deselect this option to paint from the initial anchor point.
-
In the Options bar, select All Layers to sample pixels from all layers. Deselect this option to sample pixels from the currently selected layer.
-
In the Options bar, select a source option. Select Sampled to sample pixels from the image, or select Pattern to sample pixels from a pattern. If you select Pattern, select a pattern from the Pattern drop-down menu.
-
Press alt while you click to set the anchor point.
-
Drag the Healing Brush Tool across the area you want to repair.
Tip Click Pattern to copy pixels from a pattern into the source or destination.
Use the Patch Tool to Fix Large Areas
The Patch Tool works like the Healing Brush in that it copies pixels and texture from one source to another. The Patch Tool, however, lets you define the size of the area that you want to repair. You can use the tool to clone pixels or a pattern.
-
Open the image you want to repair.

-
Select the Patch Tool.

-
In the Options bar, select one of the following:
-
Source copies pixels from the destination to the source.
-
Destination copies pixels from the source to the destination.
-
Drag inside the image to define the source area, as shown at the left.
-
Drag to the destination.
-
Use the Pattern Stamp Tool
With the Pattern Stamp Tool, you can paint patterns on an image. You can select a preset pattern from the Pattern Library.
-
Select the Pattern Stamp Tool.

-
In the Options bar select a brush tip, and specify brush size, mode, opacity and flow.
-
Click the Pattern icon and select a pattern.
-
In the Options bar, select Aligned to align pixels sampled from the pattern to the current sampling point, even if you release the mouse button. Deselect Aligned and pixels will be sampled from the pattern at the initial sampling point.
-
In the Options bar, select Impressionist to paint impressionistic patterns.
-
Drag inside the image to paint the pattern.

If you want to change an image from color to grayscale or colorize a grayscale photo, you can easily do so in Photoshop. You can also apply a sepia tone to an image to make it look like an antique photograph.
Create a Grayscale Photo from a Color Photo
The easiest way to create a grayscale photo from a color image is to change the mode to grayscale. You can also convert an image from color to grayscale using a layer adjustment.
-
Open the image you want to convert to grayscale.
-
Select View | Layers.
-
Click the Layer Adjustment button, and select Channel Mixer to open the Channel Mixer dialog box.

-
Click the Monotone check box. The image is converted to grayscale, and the Red Channel value is 100 percent. If this is acceptable, you can click OK.
-
Adjust the channel mix as desired. You can mix the channels to achieve a slightly different looking grayscale image. For example, use a value of 60 for the red channel, 20 for the green channel and 20 for the blue channel. As long as the total value of all three channels equals 100, you’re good to go.
-
Click OK to exit the Channel Mixer dialog box.
-
Flatten the image.
Colorize a Grayscale Photo
You can use the Hue/Saturation command to colorize a grayscale photo. This technique can be used when you want to create a stylized collage similar to movie posters.
-
Open the image you want to colorize.
-
Select Image | Mode | RGB Color.
-
Select Image | Adjustments | Hue/Saturation to display the Hue/Saturation dialog box.

-
Click the Colorize check box.
-
Drag the Hue and Saturation sliders to achieve the desired level of colorization. Figure 6-10 shows an image that has been colorized.

Figure 6-10: You can add color to a grayscale image.
Use Dust & Scratches Filter
If you’re working with old photos that have damage in the form of dust speckles or scratches, you can easily remove them with the Dust & Scratches filter. The filter performs its magic by blurring dissimilar pixels.
-
Open the image you want to repair.
-
Select Filters | Noise | Dust & Scratches to open the Dust & Scratches dialog box.

-
Drag the Radius slider to the right until the “noise” begins to disappear. Alternatively, you can enter a value between 1 and 16. Don’t select a value higher than needed, as you’ll excessively blur the image.
-
Drag the Threshold slider to the right to specify the highest possible value that eliminates the dust marks and scratches. This setting determines how dissimilar pixels must be before the filter eliminates them.
-
Click OK to apply the repair.
Use the History Brush to Make Selective Touch-ups
If you use Photoshop to edit images of people, you end up using a variety of filters to bring out the best in your subject. For example, to smooth the skin of a subject, you can apply a slight Gaussian blur. However, you don’t want to blur the fine details of your subject’s hair, mouth, or eyes. You can restore detail to these areas using the History Brush.
-
Open the image you want to retouch.
-
Apply the desired filters.
-
Select View | History to open the History palette. At the right you see a History palette after a Gaussian blur has been applied to an image.
-
Click the blank square in the Set Source For The History Brush column to the left of the image state that you want to selectively restore. For example, if you want to selectively restore a Gaussian blur to parts of the image, click the blank square to the left of Gaussian Blur in the History palette. After selecting an image state, the History Brush icon appears in the Set Source For The History Brush column.

-
Select the History Brush Tool.

-
In the Options bar, set the brush size, select the brush tip, and then specify mode, opacity, and flow.
-
Paint over the areas of the image you want to restore to a previous state.
Tip After using the History Brush Tool or, for that matter, any Brush tool, if you find the result is a bit overdone, select Edit | Fade History Brush Tool (or the name of the brush you just used). This opens the Fade dialog box. Drag the slider to change the Opacity, which in essence fades the amount of paint applied by the brush.
Reduce Color Noise in Digital Photographs
If you’re a digital photographer and you frequently shoot in low-light conditions without flash, you end up selecting a high ISO setting to increase the sensitivity of the camera. When you increase the sensitivity of a digital camera, you can introduce noise in the form of color artifacts. You can easily remove this noise in Photoshop by performing a few simple steps.
-
Open the image that contains the digital noise.
-
Select Image | Mode | Lab Color.
-
Select Window | Channels to open the Channels palette.
-
Click the A in the Channels palette to display the A channel in the working space.
-
Select Filter | Blur | Gaussian Blur.
-
Drag the Radius slider until the noise in the image begins to disappear.
-
Click OK to apply the blur.
-
Click the B Channel to display the B channel in the working space.
-
Press ctrl+f to copy the Gaussian blur filter into the B channel.
-
Select Image | Mode | RGB Color. You should notice a substantial reduction in digital noise. Figure 6-9 shows an image before and after this technique was applied.

Figure 6-9: You can easily reduce digital noise in images.
When you convert a color or grayscale photo to a sepia tone photo, it has a warm brown tone reminiscent of old photos. People pay good money to have sepia tone photos taken in mall kiosks. You can quickly create a sepia tone photo in Photoshop without cracking a sweat.
-
Open the image you want to convert to sepia tone.
-
Select Window | Actions to open the Actions palette.
-
Click the right-pointing triangle to the left of the Default Actions folder.
-
Scroll to the Sepia Toning title, and select it.
-
Click the Play button in the Actions palette. The image is converted to sepia tone.

EAN: 2147483647
Pages: 59