Work with Filters
Photoshop has many filters that you can use to add artistic touches to images. If you’ve ever felt the need to unleash the repressed artist within you, the Filter Gallery is your source for artistic materials. You can apply a single filter to create an image that looks like a watercolor painting. If you’re into distorting images for fun and profit, you’ll love the Liquify Filter. It’s like virtual silly putty.
| Note | You can apply a filter to part of an image by selecting the desired part with one of the selection tools. |
Use the Filter Gallery
You use the Filter Gallery to apply one or more filters to an image to achieve a desired look. Each filter has parameters that you can modify to suit your individual taste. When you apply multiple filters to an image, you can arrange the order in which they are applied to the image.
| Note | To edit filter parameters after applying the filter, select Filter | Filter Gallery to reopen the image in the Filter Gallery. |
Apply Filters Individually
-
Select the desired image.
-
Select Filter | Filter Gallery to display the image in the Filter Gallery.
-
Select the desired filter from one of the filter groups. To display the contents of a filter group, click the right-pointing triangle to view all filters within a group.
-
Adjust the filter parameters to suit your taste.
-
Click OK to apply the filter.
Apply Multiple Filters with the Filter Gallery
-
Select the desired image
-
Select Filter | Filter Gallery.
-
Apply a filter as outlined previously.
-
Press the alt key while clicking another filter. Figure 5-2 shows an image with multiple filters applied to it.
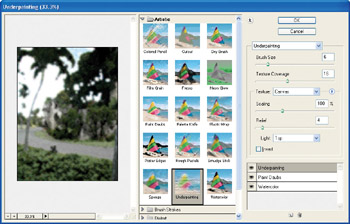
Figure 5-2: You can achieve a desired effect by applying multiple filters to an image. -
After applying multiple filters, you can do the following:
-
Click the Eyeball icon to the left of a filter’s name to temporarily disable it.
-
Drag a filter to a different position in the hierarchy. Drag it up the list to apply it before filters beneath it or down the list to apply it after other filters.
-
Select a filter, and click the Delete Effect Layer button to remove the filter.
-
Click OK to apply the filters to the image.
Note Some of the following setting text fields are unavailable until you select the applicable tool.
Tip Certain filters, such as Rough Pastel, have a right-pointing arrow icon that you can click to load a grayscale image that will be used to determine the texture applied to the image. The image must be a Photoshop PSD file.
-
Use the Liquify Filter
If you like Salvador Dali’s painting with the melting watches, The Persistence of Memory, you’ll love the Liquify Filter. The Liquify Filter is a great tool which you can use to achieve surreal effects. It’s also a great tool for distorting your former significant other’s image into something that will make you laugh.
-
Select the image you want to liquify.
-
Select Filter | Liquify to open the Liquify dialog box.
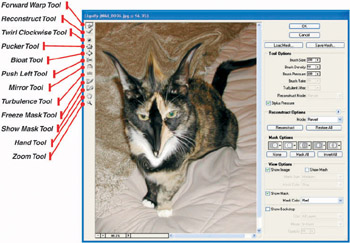
-
In the Tool Options section, type values in the applicable boxes to set the following parameters:
-
Brush Size sets the size of the brush you’ll use to distort the image.
-
Brush Density determines the range of the brush from the center point. Specify a low value and the transformations occur at the center of the brush without radiating outward, a high value and the tool distorts pixels at a greater distance from the center.
-
Brush Pressure sets the rate at which the transformations occur when you drag the brush across an image. Specify a low value and the transformations occur at a slower rate, a high value and the transformations occur at a faster rate.
-
Brush Rate determines how quickly transformations occur when you hold a tool such as the Twirl Clockwise tool stationary in the image. Specify a low value and transformations occur slowly, a high value and transformations occur more rapidly.
-
Turbulent Jitter determines how tightly the Turbulence tool scrambles pixels.
-
Open the Reconstruct Mode drop-down list, and select an option to determine how the Reconstruct Tool reconstructs the area of the preview image you drag the tool across. Your options are:
-
Revert returns the area of the image over which you use the Reconstruct tool to its original state without any smoothing of pixels.
-
Rigid restores the reconstructed area to its original state while maintaining the right angles between frozen and unfrozen areas.
-
Stiff configures the Reconstruct tool to act as a weak magnet between frozen and unfrozen edges, thus reconstructing the edge area without disturbing any distortions in the frozen areas.
-
Smooth causes pixels between edges of distortions and edges between frozen and unfrozen areas to be smoothed while reconstructed.
-
Loose is similar to the Smooth option, reconstructing the edges between frozen and unfrozen areas with even greater continuity.
-
Displace reconstructs unfrozen areas while matching the level of distortion at the start point. If you are not reconstructing near a frozen area, this option causes the tool to create an interesting clone effect of the undistorted areas near the area in which you initially begin using the tool.
-
Amplitwist reconstructs areas near the initial use of the Reconstruct tool, using the start point displacement, rotation, and scale.
-
Affine causes areas near the point at which you initially use the Reconstruct tool to be reconstructed using all distortions that are present at the start point.
-
-
Click the Stylus Pressure check box if you’re using the tool with a digital stylus. When you select this option, the Brush Pressure setting for the tool is amplified by the amount of pressure you use while pressing the digital stylus on the digital tablet.
-
Select and drag a Liquify tool across the image in the preview window. Use as many tools as often as needed to achieve the desired distortion level.
-
Select the Reconstruct Tool to selectively reconstruct areas of the image using the current Reconstruct Mode.
-
Click OK to apply the Liquefy Filter to the image.
Note To protect areas of the image you don’t want to distort with the Liquify Filter, select the Freeze Mask Tool, and drag it over areas of the image you want to protect. This creates a red mask over the protected area. You can also use this tool to protect areas of the image you have already distorted with the Liquify Filter, thereby preventing them from further distortion.
Tip To distort an area of an image, define the area by creating a mask or using one of the Selection tools. You can then select one of the Options in the Mask section to determine how the tool alters the mask or selection.
Tip With a steady hand, you can use the Liquify Filter to remove love handles from a slightly overweight subject.
Tip Click the Reconstruct button to undo the last transformation you applied using the current reconstruct mode. Click the Restore All button to undo all transformations using the current reconstruct mode. If you choose the Revert reconstruct mode, the image will be restored to its original state.
-
EAN: 2147483647
Pages: 59