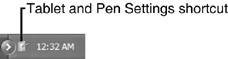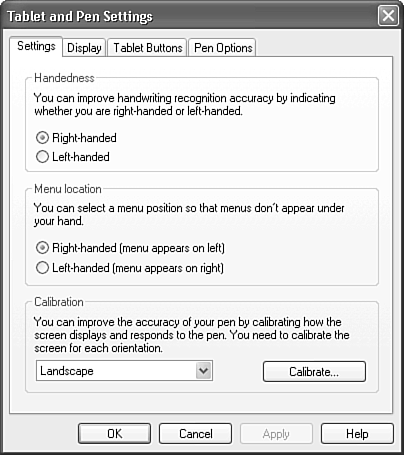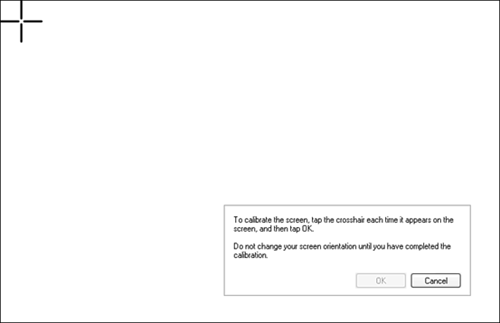Basic Interface Settings
| Changing the basic interface settings may enable you to use the pen and Windows interface more easily; specifically, you can adjust these settings to specify whether you are right- or left- handed, and to note the way you hold the pen. To adjust these settings, tap on Start, Control Panel, and select Tablet and Pen Settings to open the Tablet and Pen Settings dialog box. You can also tap on the Tablet and Pen Settings button in the system tray, as shown in Figure 5.1. Figure 5.1. The Tablet and Pen Settings dialog box can be accessed from the system tray. Left- or Right- Handed?Handedness is term used to say whether you are right- or left- handed. If you write with your right hand, you may want menus to open to the left so they don't appear under your hand, for example. Likewise, if you're left-handed, you might prefer for menus to open to the right. Tip
You can specify handedness in the Tablet and Pen Settings dialog box, as shown in Figure 5.2; there, you tell your Tablet PC whether to expect right-handed or left-handed writing from you. This improves the handwriting-recognition accuracy. Right-handed is the default setting, which should not be changed unless you are left-handed. Figure 5.2. The Settings tab of the Tablet and Pen Settings dialog box allows you to customize the tablet interface for your needs. Menu LocationThe Menu location setting, shown in Figure 5.2, can be set to your preference so that when menus appear, they won't be hidden by your hand. If you choose Left-handed, the menus appear to the right of your cursor, which is the way you're probably used to seeing menus in Windows on other machines. Otherwise, Windows will assume you are right-handed, and that you want the menus to appear to the left of your cursor, where they will be out of the way of your right hand when you select something. When you're using the pen, this setting really makes a difference; you don't have to pick up your hand to see what to tap next. CalibrationThe Calibration setting aligns your pen and digitizer (the part of the screen that senses your pen) so that the cursor is right under your pen, instead of an inch away. To calibrate your Tablet PC, tap on the Calibrate button for both the landscape and the portrait orientations; when you tap the Calibrate button, you'll be instructed to tap the crosshair that appears on your screen, as shown in Figure 5.3. This will synchronize the position of your pen and the digitizer so that Windows will know where you are on the screen when you tap. This setting is usually fine as soon as you turn on your Tablet PC, but change it if you want to be sure or if you have problems with making marks that aren't quite under your pen. Adjusting the Calibration setting can increase your accuracy with selecting items, and can improve your Tablet PC's handwriting recognition. (If your pen is offset from the marks it makes, it can lead to funky handwriting.) Figure 5.3. The Calibration screen lets you get pen-point accuracy with your digitizing pen. Note
|
EAN: 2147483647
Pages: 172