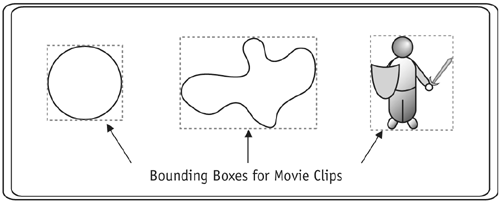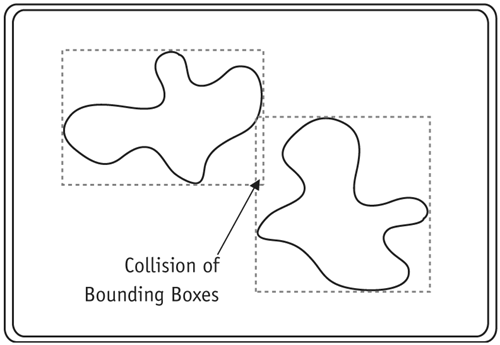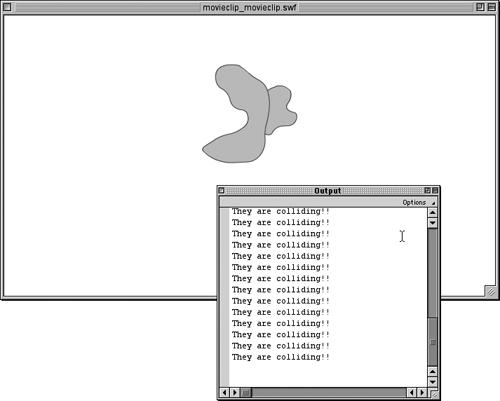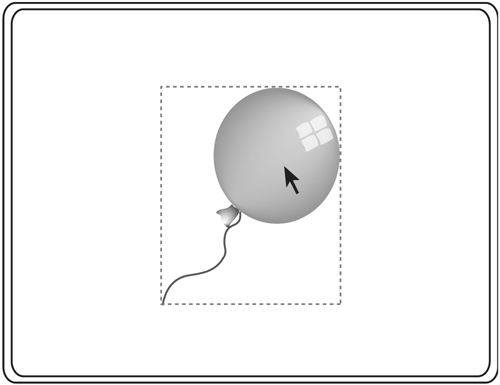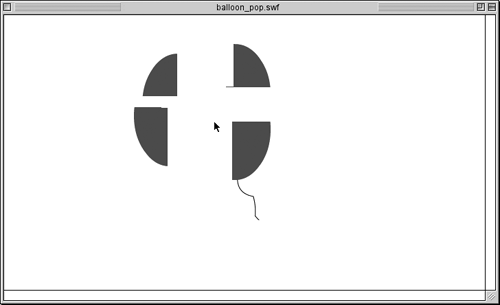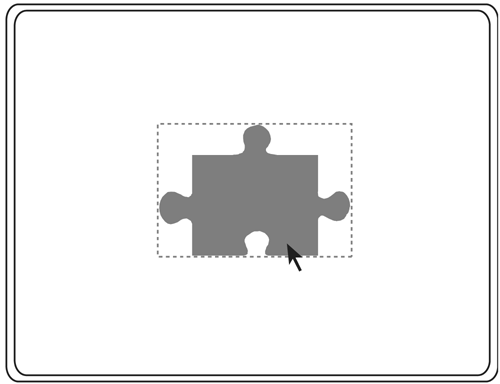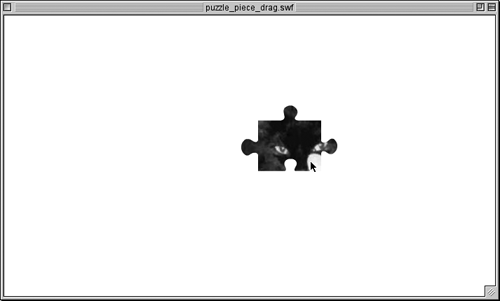Detection Using hitTest()
| As you probably know, Flash's MovieClip object contains many methods and properties that assist in working with movie clips. When a movie clip is created, either in the authoring environment or with ActionScript, it inherits all the methods and properties of the MovieClip object. These methods and properties are then available to this new movie-clip instance. We can use the hitTest() method of the MovieClip object to detect collisions in three simple scenarios. But before we discuss these three types of collisions, I'll introduce you to a new term, bounding box. Bounding box refers to the imaginary box that encloses everything in a movie clip. If you have a movie clip with a circle in it, then the bounding box for this movie clip is a square that is exactly big enough to fit the circle, with each side of the box touching the circle. Likewise, if you have an irregular shape or multiple shapes within a movie clip, then the bounding box will be made up of a rectangle that touches the uppermost piece in the movie clip, the leftmost piece in the movie clip, the rightmost piece in the movie clip, and the lowest piece in the movie clip.
Now that you have an understanding of the bounding box of a movie clip, we can mention the three types of collision detection that are possible using hitTest(). Movie Clip-Movie Clip CollisionsThis type of collision detection determines if the bounding boxes of two movie clips are overlapping. The shapes within the movie clips may or may not be touching, but as long as the two bounding boxes are, then a collision has occurred.
Now let's delve into the ActionScript involved. Since hitTest() is a method of the MovieClip object, it can be applied only to a movie clip (as opposed to any other kind of object, such as a graphic or a text field). Following is the syntax for using hitTest() to determine if two movie clips are colliding: myMovieClip.hitTest(target_MovieClip) This line of ActionScript starts with the instance name of a movie clip. After the instance name, the hitTest() method is invoked by passing in a parameter. The value of that parameter is the instance name of another movie clip. Translated into English, this line of ActionScript would become a question that would read something like this: "Is the bounding box of myMovieClip colliding with the bounding box of target_MovieClip?" When this line of ActionScript is executed, Flash gives you an answer to that question. In English you would expect the answer to be "yes" or "no"; in ActionScript, the answer is true (yes) or false (no).
1 xmov = 3; 2 _root.onEnterFrame = function () { 3 shape1._x += xmov; 4 if (shape1.hitTest(shape2)) { 5 trace("They are colliding!!"); 6 } 7 }
You can see that we start out moving shape1 in the same way we introduced in Chapter 4, "Basic Physics"; first a speed variable, xmov, is set, and then the position is updated in every frame. Where we start introducing new ActionScript is on the fourth line. This is a conditional statement: If the hitTest() method returns a value of true, then the condition is fulfilled and the trace action is executed; otherwise nothing happens. Here is that same conditional statement converted to words: "If the bounding box of shape1 collides with the bounding box of shape2, then put 'They are colliding!!' in the output window."
Movie Clip-Point CollisionsThe hitTest() method lets you determine if a point (x, y) is within the bounding box of a movie clip. This can be handy in specific game situations. Usually these are times when the mouse is involved. Simple click-and-destroy style games make use of this type of collision detection. For example, let's take a balloon game. If the user clicks the mouse when it's positioned over a balloon, then the balloon pops. This is the easiest way to find out if the mouse is over a movie clip without using a button. However, most click-and-destroy games are created with buttons. For that reason, in my opinion, the movie-clip point method of detection doesn't have many effective uses in games.
Here is the syntax for using the hitTest() method to determine if a point is colliding with the bounding box of a movie clip: myMovieClip.hitTest(x, y) And here's the English translation: "Does the point with coordinates of x and y fall within the bounding box of myMovieClip?" As in the previous section, the answer to this question that is, the result of the line of ActionScript is going to be true or false.
1 _root.onMouseDown = function () { 2 mx = _xmouse; 3 my = _ymouse; 4 if (balloon.hitTest(mx, my)) { 5 balloon.play(); 6 } 7 } In line 1 of this script we define a function that will be called when the mouse button is pressed down (and not yet released). When this happens, two variables are set mx and my to store the x and y positions of the mouse. Then, in line 4, we use an if statement to determine if the mouse is within the bounding box of the balloon clip. To satisfy this conditional statement, the statement balloon.hitTest(mx, my) must return a result of true, confirming the "collision" of the pointer and the balloon. If the condition is satisfied, then line 5 is executed, and the movie clip called balloon plays a popping animation.
1 //Number of balloons to be created 2 totalBalloons = 10; 3 //Set the dimensions of the screen so that we can randomly The second line of code above sets a variable called totalBalloons. The value of this variable determines how many balloons will be created and placed on the stage. Lines 4 14 create and place the balloons on the stage. Lines 19-24 contain an ActionScript loop that checks for a collision with each balloon. The balloons that are created (from lines 4 14) are named sequentially (balloon0, balloon1, balloon2, and so on). In this loop, we dynamically re-create the name of each of these balloons and use these names to reference the movie clips, checking to see if a movie clip of the same name has a hitTest() of true with the position of the mouse. For instance, if the loop is on iteration 12, then the name created is balloon12. Since the value of name is "balloon12" then the action _root[name] is equivalent to writing _root.balloon12. This is how the references to the movie clips are created dynamically in these loops.
Shape-Point CollisionsWith the previous two types of collision detection, we saw that a collision happens with the actual bounding box of a movie clip. There is one other way to use the hitTest() method, and that is to detect a collision between a point and the contents of the movie clip not just the bounding box. Imagine a movie clip that contains several separate graphics or shapes. Using the hitTest() method, we can tell if a point is colliding with any one of the shapes in this movie clip.
Here is the syntax used to invoke this type of collision detection: myMovieClip.hitTest(x, y, true) You might immediately notice that this is identical to the syntax for the movie-clip point collision detection, with one change: the addition of the true parameter. When that parameter is set to true, the hitTest() method checks for a collision between the point and the contents of the movie clip. If that parameter does not exist or if it is set to false, then the hitTest() method checks for a collision between the point and the bounding box of the movie clip.
1 _root.onMouseDown = function () { 2 mx =_xmouse; 3 my =_ymouse; 4 if (piece.hitTest(mx, my, true)) { 5 trace("Meow!"); 6 } 7 } The first line of this code defines a function to be called when the mouse button is pressed. When this function is called, it sets two variables, as in our previous examples, to store the position of the mouse cursor. Then, on line 4, comes a conditional statement that checks to see if the hitTest() of the mouse position with the movie clip called piece is true. If it is true, then a trace action is executed to show you that a collision was detected.
|
EAN: N/A
Pages: 163