Lesson 8: Common Disk Management Tasks
Windows 2000 includes a tool that allows you to use a central location to be used for monitoring and managing disk information. The Disk Management snap-in allows you to perform such tasks as creating and deleting partitions and volumes. With the proper permissions, you can manage disks locally and on remote computers. Other disk management tasks you can perform using the Disk Management snap-in include adding and removing hard disks and changing the disk storage type.
This lesson introduces the following disk management tasks:
- Working with simple volumes
- Working with spanned volumes
- Working with striped volumes
- Adding disks
- Changing storage types
- Viewing and updating information
- Managing disks on a remote computer
After this lesson, you will be able to
- Identify common disk management tasks
- Create and configure a dynamic disk
Estimated lesson time: 50 minutes
Working with Simple Volumes
A simple volume contains disk space from a single disk. You can extend a simple volume to include unallocated space on the same disk.
You can create a simple volume and format it with NTFS, FAT, or FAT32 using the Create Volume wizard (see Figure 2.11). However, you can extend a simple volume only if it is formatted with NTFS.
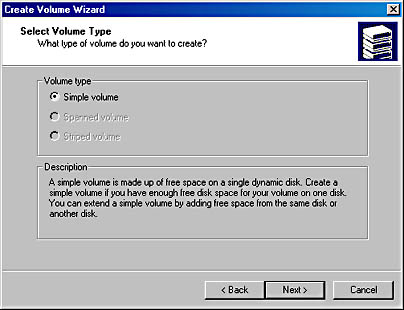
Figure 2.11 Creating a simple volume
Follow these steps to create a simple volume:
- Select Disk Management in the Storage section of the Computer Management snap-in.
- On the dynamic disk where you want to create the volume, right-click the unallocated space, and then click Create Volume.
This launches the Create Volume wizard.
- In the Create Volume wizard, click Next.
- Click Simple Volume, and then follow the instructions on your screen.
To extend an NTFS simple volume, right-click the simple volume that you want to extend, click Extend Volume, and then follow the instructions on your screen. When you extend a simple volume to another disk, it becomes a spanned volume.
Working with Spanned Volumes
A spanned volume consists of disk space from multiple disks. Spanned volumes enable you to use the total available free space on multiple disks more effectively. You can create spanned volumes only on dynamic disks, and you need at least two dynamic disks to create a spanned volume. Spanned volumes can't be part of a striped volume and are not fault tolerant. Figure 2.12 introduces some of the important concepts for combining free space to create spanned volumes, to extend spanned volumes, and to delete spanned volumes.
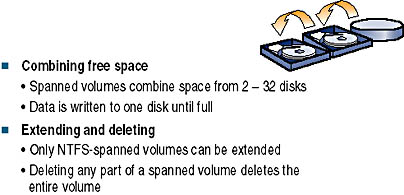
Figure 2.12 Creating, extending, and deleting spanned volumes
Combining Free Space to Create a Spanned Volume
You create spanned volumes by combining areas of free space of various sizes (from 2 to 32 disks) into one large logical volume. The areas of free space that make up a spanned volume can be different sizes. Windows 2000 organizes spanned volumes so that data is stored in the free space on one disk until it is full, and then, starting at the beginning of the next disk, data is stored in the free space on the second disk. Windows 2000 continues this process in the same way on each subsequent disk for up to a maximum of 32 disks.
By deleting smaller volumes and combining them into a single spanned volume, you can free drive letters for other uses and create a large volume for file system use.
Extending and Deleting Spanned Volumes
You can extend existing spanned volumes formatted with NTFS by adding free space. Disk Management formats the new area without affecting any existing files on the original volume. You can't extend volumes formatted with FAT or FAT32.
You can extend spanned volumes on dynamic disks onto a maximum of 32 dynamic disks. After a volume is extended onto multiple disks (spanned), it can't be part of a striped volume. After a spanned volume is extended, no portion of it can be deleted without deleting the entire spanned volume. You can't extend a system volume or a boot volume.
Working with Striped Volumes
Striped volumes offer the best performance of all the Windows 2000 disk management techniques. In a striped volume, data is written evenly across all physical disks in 64-KB units, as shown in Figure 2.13. Because all the hard disks that belong to the striped volume perform the same functions as a single hard disk, Windows 2000 can issue and process concurrent I/O commands simultaneously on all hard disks. In this way, striped volumes can increase the speed of system I/O.
You create striped volumes by combining areas of free space from multiple disks (from 2 to 32) into one logical volume. With a striped volume, Windows 2000 writes data to multiple disks, much as it does with spanned volumes. However, on a striped volume, Windows 2000 writes files across all disks so that data is added to all disks at the same rate. Like spanned volumes, striped volumes don't provide fault tolerance to a computer. If a disk in a striped volume fails, the data in the entire volume is lost.
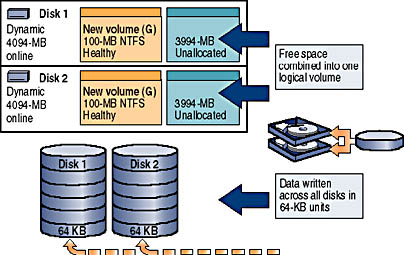
Figure 2.13 Benefits of working with striped volumes
You need at least two dynamic disks to create a striped volume. You can create a striped volume onto a maximum of 32 disks. You can't extend striped volumes.
Follow these steps to create a striped volume:
- In Disk Management, on the dynamic disk where you want to create the striped volume, right-click the unallocated space, and then click Create Volume. This launches the Create Volume wizard.
- In the Create Volume wizard, click Next, click Striped Volume, and then follow the instructions on your screen.
Adding Disks
When you install new disks in a computer running Windows 2000, they are added as basic storage.
Adding New Disks
To add a new disk, install or attach the new physical disk (or disks), and then click Rescan Disks on the Action menu of the Disk Management snap-in, as shown in Figure 2.14. You must use Rescan Disks every time you remove or add disks to a computer.
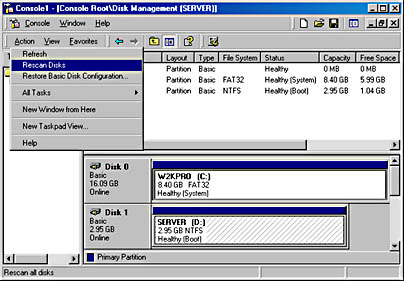
Figure 2.14 Adding disks using the Disk Management snap-in
You shouldn't need to restart the computer when you add a new disk to your computer. However, you might need to restart the computer if Disk Management doesn't detect the new disk after you run Rescan Disks.
Adding Disks That You Removed from Another Computer
If you want to uninstall or remove a disk from one computer and then install the disk in a different computer, the process is different.
Follow these steps to add a disk that has been removed from another computer by doing the following:
- Remove the disk from the original computer and install the disk in the new computer.
- Open Disk Management.
Disk Management displays the new disk labeled as Foreign.
- Right-click the new disk, and then click Import Foreign Disk. A wizard provides onscreen instructions.
Adding Multiple Disks That You Removed from Another Computer
If you want to uninstall or remove multiple disks from one computer and then install the disks in a different computer, the process is much the same as doing so for a single disk.
Follow these steps to add multiple inherited disks:
- Remove the disks from the original computer and install them in the new computer.
- Open Disk Management.
- Right-click any of the new disks, and then click Add Disk. The disks appear as a group.
- To specify which disks from the group you want to add, click Select Disk. Note that if you don't have any dynamic disks installed, all of the disks are added regardless of the disks that you select.
When you move a dynamic disk to your computer from another computer running Windows 2000, you can see and use any existing volumes on that disk. However, if a volume on a foreign disk extends to multiple disks and you don't move all the disks for that volume, Disk Management will not show the portion of the volume that resides on the foreign disk.
Changing Storage Type
You can upgrade a disk from basic storage to dynamic storage at any time, with no loss of data. When you upgrade a basic disk to a dynamic disk, any existing partitions on the basic disk become simple volumes. Any existing striped or spanned volume sets created with Windows NT 4.0 Workstation become dynamic striped or spanned volumes, respectively.
Any disks to be upgraded must contain at least 1 MB of unallocated space for the upgrade to succeed. Before you upgrade disks, close any programs that are running on those disks.
Table 2.7 shows the results of converting a disk from basic storage to dynamic storage.
Table 2.7 Basic Disk and Dynamic Disk Organization
| Basic disk organization | Dynamic disk organization |
|---|---|
| System partition | Simple volume |
| Boot partition | Simple volume |
| Primary partition | Simple volume |
| Extended partition | Simple volume for each logical drive and any remaining unallocated space |
| Logical drive | Simple volume |
| Volume set | Spanned volume |
| Stripe set | Striped volume |
IMPORTANT
Always back up the data on the disk to be converted before converting the storage type.
Upgrading Basic Disks to Dynamic Disks
To upgrade a basic disk to a dynamic disk, in the Disk Management snap-in, right-click the basic disk that you want to upgrade, and then click Upgrade To Dynamic Disk. A wizard provides onscreen instructions. The upgrade process requires that you restart your computer.
After you upgrade a basic disk to a dynamic disk, you can create volumes with improved capabilities on the disk. After you upgrade a disk to dynamic storage, it can't contain partitions or logical drives. Only Windows 2000 can access dynamic disks.
Reverting to a Basic Disk from a Dynamic Disk
You must remove all volumes from the dynamic disk before you can convert it back to a basic disk. To convert a dynamic disk back to a basic disk, right-click the dynamic disk that you want to convert back to a basic disk, and then click Revert To Basic Disk.
CAUTION
Converting a dynamic disk to a basic disk causes all data to be lost.
Viewing and Updating Information
The Properties dialog box for a selected disk or volume provides a concise view of all of the pertinent properties of that disk or volume.
Disk Properties
To view disk properties in Disk Management, right-click the name of a disk in the Graphical View window (don't click any of its volumes), and then click Properties. Table 2.8 describes the information displayed in the Properties dialog box for a disk.
Table 2.8 The Properties Dialog Box for a Disk
| Category | Description |
|---|---|
| Disk | The number for the disk in the system, for example, Disk 0, Disk 1, Disk 2, and so on |
| Type | The type of storage (basic, dynamic, or removable) |
| Status | The current status of the disk (online, offline, foreign, or unknown) |
| Capacity | The total capacity for the disk |
| Unallocated Space | The amount of available free space |
| Device Type | The type of devices Integrated Device Electronics (IDE), Small Computer System Interface (SCSI), or Enhanced IDE (EIDE) as well as the IDE channel (primary or secondary) on which the disk resides |
| Hardware Vendor | The hardware vendor for the disk and the disk type |
| Adapter Name | The type of controller to which the disk is attached |
| Volumes Contained On This Disk | The volumes that exist on the disk and their total capacity |
Volume Properties
To view volume properties in Disk Management, right-click a volume in the Graphical View window or in the Volume List window, and then click Properties. Table 2.9 describes the tabs in the Properties dialog box for a volume.
Table 2.9 Properties Dialog Box for a Volume
| Tab | Description |
|---|---|
| General | Lists the volume label, type, file system, and used free space. Click Disk Cleanup to delete unnecessary files. NTFS volumes list two options: Compress Drive To Save Disk Space, and Index Drive For Fast File Searching. |
| Tools | Provides a single location from which you can perform volume error-checking, backup, and defragmentation tasks. |
| Hardware | Checks properties of and troubleshoots the physical disks installed on the system. |
| Sharing | Sets network-shared volume parameters and permissions. |
| Security | Sets NTFS access permissions. This tab is available only for NTFS version 4 and 5 volumes. (Windows 2000 uses NTFS version 5.0.) |
| Quota | Sets user quotas for NTFS 5 volumes. |
Refresh and Rescan
When you are working with Disk Management, you might need to update the information in the display. The two commands for updating the display are Refresh and Rescan Disks.
Refresh updates drive letter, file system, volume, and removable media information, and determines whether unreadable volumes are now readable. To update drive letter, file system, and volume information, click Action and then click Refresh.
Rescan Disks updates hardware information. When Disk Management rescans disks, it scans all attached disks for disk configuration changes. It also updates information on removable media, CD-ROM drives, basic volumes, file systems, and drive letters. Rescanning disks can take several minutes, depending on the number of hardware devices installed. To update disk information, click Action, and then click Rescan Disks.
Managing Disks on a Remote Computer
As a member of the Administrators group or the Server Operators group, you can manage disks on a computer running Windows 2000 that is a member of your domain or a trusting domain from any other computer running Windows 2000 on the network.
NOTE
A domain will only exist if you have at least one computer running one of the Windows 2000 Server products, configured as a domain controller, on your network.
If you are in a workgroup, you can also manage disks on a remote computer running Windows 2000 Professional, if you have the same account with the exact same password set up on both the local and remote computers. The passwords must match or the service will fail and you will not be able to manage disks on a remote computer. In a workgroup, each computer has its own local security database.
To manage one computer from another computer—to perform remote management—create a custom console that is focused on the remote computer.
Follow these steps to create a custom console to manage disks on a remote computer:
- Click Start, click Run, type mmc and then click OK.
- On the Console menu, click Add/Remove Snap-In.
- Click Add.
- Click Disk Management, and then click Add.
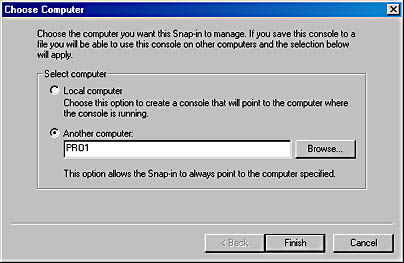
Figure 2.15 Creating a custom console to manage disks on a remote computer
- In the Choose Computer dialog box illustrated in Figure 2.15, click Another Computer, and then type the name of the computer.
- Click Finish.

Practice: Working with Dynamic Storage
After completing this practice, you will be able to
- Upgrade a basic disk to a dynamic disk
- Create a new volume
- Mount a simple volume
Exercise 1: Upgrading a Disk
In this exercise, you use Disk Management to upgrade a basic disk to a dynamic disk.
To upgrade a basic disk
- Ensure that you are logged on as Administrator.
- Right-click My Computer, and then click Manage.
The Computer Management window appears.
- In the console tree, if necessary, double-click Storage to expand it, and then click Disk Management.
Notice that Disk 0's storage type is Basic.
NOTE
If the Upgrade Disk wizard starts automatically, click Cancel. This might occur if your computer contains a disk configured for basic storage that doesn't contain the Windows 2000 boot partition. - In the lower-right pane of the Computer Management window, right-click Disk 0, and then click Upgrade To Dynamic Disk.
The Upgrade To Dynamic Disk dialog box appears.
- Ensure that Disk 0 is the only disk selected for upgrade, and then click OK.
The Disks To Upgrade dialog box appears.
- Click Upgrade.
A Disk Management dialog box appears, warning that, after this upgrade, you will not be able to boot previous versions of Windows from any volumes on this disk.
CAUTION
If you are dual booting with another operating system, for example Windows 95 or Windows 98 loaded on drive C, these operating systems will no longer run. Only Windows 2000 can access a dynamic drive. - Click Yes.
An Upgrade Disks dialog box appears notifying you that file systems on any of the disks to be upgraded will be forcibly dismounted.
- Click Yes.
A Confirm message box appears notifying you that a reboot will take place to complete the upgrade process.
NOTE
The reboot only occurs when the disk contains either the system or boot partitions. Disks without these partitions will not require a reboot. - Click OK.
- Your computer restarts.
To confirm the upgrade
- Log on as Administrator.
NOTE
If the System Settings Change dialog box appears, prompting you to restart your computer, click Yes. If, after the computer restarts and you log on as Administrator, you see this same System Settings Change message box again prompting you to restart your computer, click No. Restarting the computer again is not necessary. - Right-click My Computer, and then click Manage.
The Computer Management window appears.
- In the console tree, if necessary, double-click Storage to expand it, and then click Disk Management.
NOTE
If your computer has more than one disk, the Upgrade Disk wizard might appear. If it does, click Cancel to close it.Notice that the storage type of Disk 0 is Dynamic.
- Minimize the Computer Management window.
Exercise 2: Extending a Volume
In this exercise, you use Disk Management to create a new simple volume. You then mount the new volume onto an existing folder on another volume. If drive C is formatted as NTFS, you create a folder named Mount under the root folder of drive C. If drive C isn't formatted as NTFS, you create the folder named Mount on the volume that is formatted as NTFS and contains the Windows 2000 files.
To create a folder for mounting the new volume
- Right-click My Computer.
- Click Explore.
- Click Local Disk C if it is formatted as NTFS; otherwise, click the disk that is formatted as NTFS and contains your Windows 2000 files.
- On the File menu, click New, and then click Folder.
- Type Mount and then press Enter.
To create a new simple volume
- Restore the Computer Management window.
- Right-click the remaining unallocated space on Disk 0 in the lower-right pane, and then click Create Volume.
The Create Volume wizard appears.
- Click Next.
The Select Volume Type page appears.
Notice that Simple Volume is the only available option.
- Click Next.
The Select Disks page appears. The value in the For Selected Disks box represents the remaining free space on Drive 0.
- Set the volume size to an appropriate size based on the amount of space available (25 MB is plenty), and then click Next.
The Assign Drive Letter Or Path page appears.
- Click Mount This Volume At An Empty Folder That Supports Drive Paths, and then type x:\mount where x is the letter of the drive containing the Mount folder.
- Click Next.
The Format Volume page appears.
- Ensure that Format This Volume As Follows is selected and that File System To Use is set to NTFS.
- Type Mounted Vol in the Volume Label box.
- Click Perform A Quick Format, and then click Next.
- Read the information on the Completing The Create Volume Wizard page, and then click Finish.
The new volume is created, formatted, and mounted on the C:\Mount folder; or if C is not formatted as NTFS, it is mounted where you created the Mount folder.
- Leave the Computer Management window open.
To examine the new volume
- Open Microsoft Windows Explorer.
- Click Local Disk (C:), if necessary, to display the Local Disk (C:) window.
IMPORTANT
If you mounted your volume on a drive other than drive C, click that drive instead. - Right-click the Mount folder, and then click Properties.
The Mount Properties dialog box appears.
Notice that x:\Mount (where x is the drive on which you mounted the volume) is a mounted volume.
- Click OK.
- Create a new text document in the x:\Mount folder.
- Close Windows Explorer.
- Open a command prompt.
- Change the working directory to the root directory of drive C (if necessary) or to the root directory of the drive where you mounted your volume, type dir and then press Enter.
How much free space does the Dir command report?
Why is there a difference between the free space reported for drive C and the free space reported for C:\Mount?
Answer
- Close the command prompt.
- Close the Computer Management window.
Lesson Summary
In this lesson, you learned that the Disk Management snap-in provides a central location for monitoring disk information and managing tasks such as creating and deleting partitions and volumes. With the proper permissions, you can manage disks locally and on remote computers. Other disk management tasks that you might need to perform include adding and removing hard disks and changing the disk storage type.
This lesson also introduced you to working with simple volumes, spanned volumes, and striped volumes. It also discussed adding disks, changing the storage type, viewing and updating information, and managing disks on a remote computer.
EAN: N/A
Pages: 244