Creating a Guest Book in ASP.NET
Today, a guest book is a common tool used on Web sites to gather information about visitors. In this example, you'll see how to create a guest book using ASP.NET and VB .NET. In this application, you'll use a Microsoft Access 2000 database to store the data submitted by site visitors. You can use even use a SQL Server database. The only reason this example uses an Access database is because it's easier to create and use than SQL Server. The database name is GuestBook.mdb. You can create this database in Access 2000. This database has only one table, Guest. Figure 14-30 shows the table schema. As you can see, ID is a unique auto number field. The Name, Address, Email, and Comments fields represent the name, address, email address, and comments of a visitor (respectively).
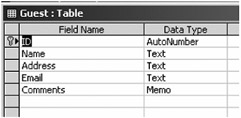
Figure 14-30: Table schema of Guest table of GuestBook.mdb
The following sections provide a simple tutorial that guide you through creating a guest book for your Web site step by step.
To create a guest book, first you create an ASP.NET Web Application project using the Visual Basic Web Application template from the available templates. Name the project MyGuestBook.
Default Web Form: MyGuestBook.aspx
When you create a new Web application project, the wizard adds one default Web Form to your project called WebForm1.aspx. You can see this page when you run your application. For this example, rename WebForm1.aspx to MyGuestBook.aspx. You can rename a page by right-clicking the .aspx file in the Solution Explorer and selecting the Rename option.
Next, add a few Web controls to the form. For this form, add the controls listed in Table 14-6.
| CONTROL | TYPE | DESCRIPTION |
|---|---|---|
| NameTextBox | <asp:TextBox> | Name text box |
| AddressTextBox | <asp:TextBox> | Address text box |
| EmailTextBox | <asp:TextBox> | Email text box |
| CommentsTextBox | <asp:TextBox> | Comments text box |
| Button1 | <asp:Button> | Saves data to the database and calls Thanks.aspx |
| Button2 | <asp:Button> | Calls ViewGuestBook.aspx |
As you can see from Table 14-6, we added some text to the page, four text boxes, and two buttons and then renamed them accordingly by setting each one's properties. For example, we set the Comments TextBox control's TextMode property to Multiple. By changing the properties of the controls, MyGuestBook.aspx form looks like Figure 14-31.
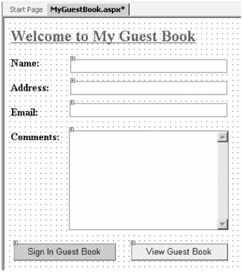
Figure 14-31: MyGuestBook.aspx submission page
Now double-click the Sign In Guest Book button and write the code in Listing 14-15. Don't forget to import System.Data.OleDb namespace in your application.
Listing 14-15: Adding Guest Data to the Database
Private Sub Button1_Click(ByVal sender As System.Object, _ ByVal e As System.EventArgs) Handles Button1.Click ' set Access connection and select strings Dim strDSN As String = "Provider=Microsoft.Jet.OLEDB.4.0;" & _ "Data Source=C:\\GuestBook.mdb" Dim strSQL As String = "INSERT INTO Guest" & _ "(Name, Address, Email, Comments)" & _ "VALUES('" + NameTextBox.Text.ToString() + "','" & _ AddressTextBox.Text.ToString() + "','" & _ EmailTextBox.Text.ToString() & _ "','" + CommentsTextBox.Text.ToString() + "')" ' create OleDbDataAdapter Dim conn As OleDbConnection = New OleDbConnection(strDSN) ' Create OleDbCommand and call ExecuteNonQuery to execute ' a SQL statement Dim myCmd As OleDbCommand = New OleDbCommand(strSQL, conn) Try conn.Open() myCmd.ExecuteNonQuery() Catch exp As Exception Console.WriteLine("Error: {0}", exp.Message) Finally conn.Close() conn.Dispose() End Try ' Open Thanks.aspx page after adding entries to the guest book Response.Redirect("Thanks.aspx") End Sub As you can see from Listing 14-15, you write the data entered into the Web Form to an Access database. Our database resides in the C:\ root dir. Obviously, if your database is somewhere else, you need to change this database path. After writing to the database's Guest table we continue the program by opening the Thanks.aspx page in your browser. (We discuss this page a little bit further in the "Thanks.aspx" section.)
Now, add the code in Listing 14-16 to the click event of the View Guest Book button. The View Guest Book click event opens the ViewGuestBook.aspx page in the browser.
Listing 14-16: Opening ViewGuestBook.aspx
Private Sub Button2_Click(ByVal sender As System.Object, _ ByVal e As System.EventArgs) Handles Button2.Click ' View CiewGuestBook.aspx page Response.Redirect("ViewGuestBook.aspx") End Sub
Adding Forms to the Guest Book
Other than the MyGuestBook.aspx page, you'll add two more Web Forms to the project. The first form you'll add is called ViewGuestBook.aspx, and the second form is Thanks.aspx. The ViewGuestBook.aspx form reads the data from the database and enables you to view the contents in a DataGrid on a Web page. The Thanks.aspx form is, as you may have guessed, a simple "thank you" Web page shown to the guest, thanking them for registering on the site. Follow these steps: To add a new Web form, right-click your project and select Add Add Web Form. Clicking this menu item opens a form, which lets you pick different types of items for your project. Choose the Web Form template, name it Thanks.aspx, and then click Open.
Using the same method, add one more Web page, ViewGuestBook.aspx, to the project.
ViewGuestBook.aspx
The ViewGuestBook.aspx form contains two controls, a DataGrid control and a Button control (see Table 14-7).
| CONTROL | TYPE | DESCRIPTION |
|---|---|---|
| DataGrid1 | <asp:DataGrid> | Displays guest book entries from the database |
| Button1 | <asp:button> | Navigates to the home page |
After setting the properties of controls, the page looks like Figure 14-32.
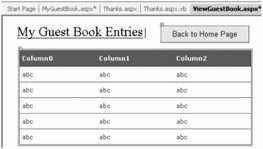
Figure 14-32: The ViewGuestBook.aspx page
The DataGrid control displays the guest book entries from the database. The code for populating the DataGrid from the database is on the Page_Load event of the form. The Back to Home Page button sends the browser to the site home page.
We've used the OleDbDataAdapter and DataSet to get the data from the database. As discussed, the DataSource property of the DataGrid takes care of rest. You just need to set the DataSource property as the DefaultView of the DataSet, like so:
DataGrid1.DataSource = ds.Tables("Guest").DefaultView Listing 14-17 shows the Page_Load event and the Back to Home Page button click code.
Listing 14-17: Page_Load Event Handler Code of ViewGuestBook.aspx
Private Sub Page_Load(ByVal sender As System.Object, _ ByVal e As System.EventArgs) Handles MyBase.Load ' Create a connection object Dim conn As OleDbConnection = New OleDbConnection() conn.ConnectionString = "Provider=Microsoft.Jet.OLEDB.4.0;" & _ "Data Source=C:\\GuestBook.mdb" Dim sql As String = "SELECT * FROM Guest" ' Create a data adapter Dim da As OleDbDataAdapter = New OleDbDataAdapter(sql, conn) ' Create and fill data set and bind it to the data grid Dim ds As DataSet = New DataSet() da.Fill(ds, "Guest") DataGrid1.DataSource = ds.Tables("Guest").DefaultView DataGrid1.DataBind() End Sub Private Sub Button1_Click(ByVal sender As System.Object, _ ByVal e As System.EventArgs) Handles Button1.Click Response.Redirect("http://www.c-sharpcorner.com") End Sub
Thanks.aspx
The Thanks.aspx page is merely a confirmation page that the user receives after adding data to the guest book. It has two buttons and a simple message. The buttons are responsible for navigating you through the ViewGuestBook.aspx page or to the site home page. Table 14-8 lists the controls for Thanks.aspx.
| CONTROL | TYPE | DESCRIPTION |
|---|---|---|
| Button1 | <asp:button> | Calls ViewGuestBook.aspx page |
| Button2 | <asp:button> | Navigates the browser to the site home page |
The Thanks.aspx page looks like Figure 14-33.
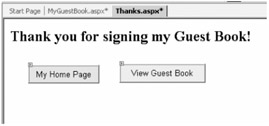
Figure 14-33: Thank you page
Listing 14-18 shows the My Home Page button and the View Guest Book button-click code. As you can see from the listing, the My Home Page button click calls www.c-sharpcorner.com. Obviously, you can call your Web site's home page. The View Guest Book button click calls ViewGuestBook.aspx.
Listing 14-18: My Home Page and View Guest Book Buttons
Private Sub Button1_Click(ByVal sender As System.Object, _ ByVal e As System.EventArgs) Handles Button1.Click Response.Redirect("http://www.c-sharpcorner.com/") End Sub Private Sub Button2_Click(ByVal sender As System.Object, _ ByVal e As System.EventArgs) Handles Button2.Click Response.Redirect("ViewGuestBook.aspx") End Sub | Note | Don't forget to add a reference to the System.Data.OleDb namespace in the ViewGuestBook.aspx and MyGuestBook.aspx pages. |
Compiling and Running the Guest Book Project
Now you're all set to compile and run the project. You should be able to do everything you usually do in a guest book. The output of the program looks like Figure 14-34.
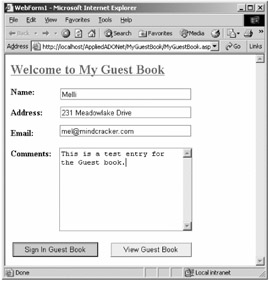
Figure 14-34: Welcome to my guest book
As you can see from Figure 14-34, we added a new record by filling data in the fields and clicking the Sign In Guest Book button. The next page displayed is the Thanks.aspx page, which looks like Figure 14-35.
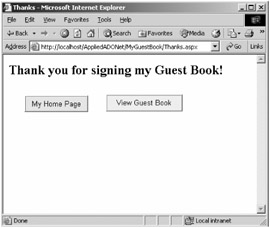
Figure 14-35: The Thanks.aspx page of the guest book
Now, if you view the guest book, it looks like Figure 14-36. As you'll notice, there are a couple of extra records in this guest book.
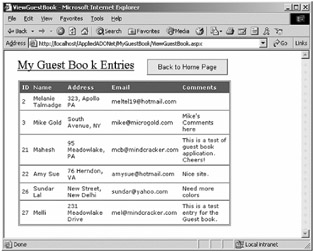
Figure 14-36: My guest book entries
EAN: 2147483647
Pages: 214