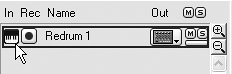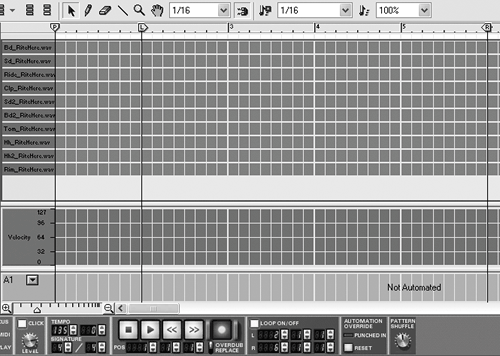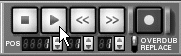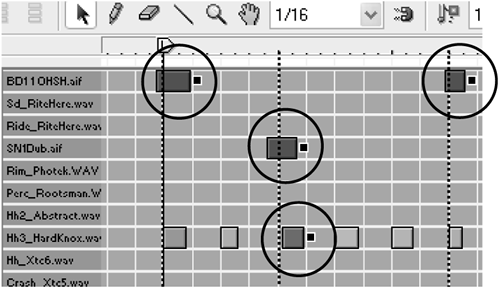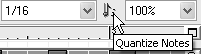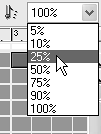| Although it's not necessary to use a MIDI keyboard to record in Reason, this method is a faster and more convenient way to write notes than clicking with the mouse. It's easy to use a MIDI keyboard to play/record a Redrum drum track; just keep in mind that the Redrum will only use 10 keys on your external keyboard to trigger drum sounds. To see which keys will trigger your Redrum sounds, switch out of the 10-row Drum lane editing pane and into the 127-row Key lane. Inputting and editing notes with the mouse works the same way in the Key lane as it does in the Drum lanethe only difference is how the notes are displayed on screen. To switch to the Key lane 1. | In Sequencer Edit mode, open a drum track with some notes recorded in it.
| 2. | Press the Show Key Lane button at the top-left of the Sequencer (Figure 4.51).
Figure 4.51. The Show Key Lane button changes your track display to a view optimized for using a MIDI keyboard. 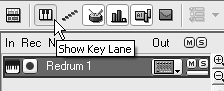
Your Sequencer will now show you a larger, blue gridthe keyboardruler on the left side indicates which keys on your keyboard will trigger drum notes (Figure 4.52).
Figure 4.52. The Key lane edit view shows which notes on your MIDI keyboard are set to trigger the drum tones on the Redrum. 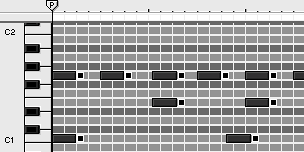
|
 Tip Tip
Now you should be ready to start recording. To set up Record 1. | Open the active MIDI track in Sequencer Edit mode.
| 2. | Click the Click button to turn on the metronome so you can play in time.
| 3. | Set up a two-bar count-in by setting loop markers around the section you want to record, and setting the Play marker two bars before the loop starts.
| 4. | Set the track to record by clicking the In column next to the device to which you want to record. A keyboard icon (Figure 4.53) appears, indicating that Reason is ready to record on that track.
Figure 4.53. A keyboard icon next to a track signifies it is ready to receive MIDI data. 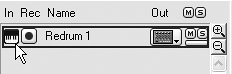
|
To record a performance 1. | Click the record button to activate Record mode (Figure 4.54).
Figure 4.54. The active track is set to receive MIDI input, the Play marker is set for a two-bar count-in, and loop markers set off the section to be recorded. Click is enabled, and Record mode is active. 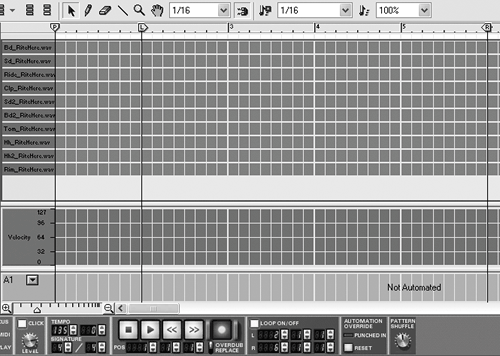
| 2. | Click the play button (press spacebar) when you are ready (Figure 4.55).
Figure 4.55. Click the play button to begin recording. 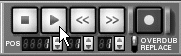
| 3. | Record your track.
| 4. | Click the stop button (press spacebar) when you are finished.
|
 Tip Tip
You can enable Quantize Notes During Recording in the Sequencer, and your notes will snap to the grid as you play. However, Reason will snap the notes to the nearest grid, which may not be where you want them. Most often you will want to capture some of the feel (subtle variances) of your performance by using the Quantize Notes option instead.
No matter how good your timing is, if you are using a MIDI keyboard you will need to adjust at least some of the note timings from your performances. The most common way of cleaning up timing in MIDI performances is to first record a performance and then quantize edit (Quantize Notes button) your tracks afterward. To quantize a recorded performance 1. | In Sequencer Edit mode, set your loop markers around the section you want to quantize, and zoom in for a good view.
| 2. | Listen to the track for any timing that you think needs tidying up, and select those notes for quantization (Figure 4.56). You can use the Shift key to select multiple notes at different locations in your track.
Figure 4.56. The timing of these notes has drifted perilously far from the grid resolution setting. 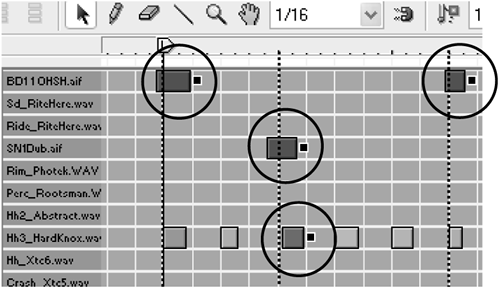
| 3. | Choose a grid resolution, and click the Quantize Notes button (Figure 4.57).
Figure 4.57. The Quantize Notes button 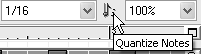
| 4. | Listen to your new track.
| 5. | Adjust the grid resolution and edit any notes that should snap to slower or faster timings. For example, a triplet must be selected and quantized at the correct timing, or its note value will be changed.
| 6. | If you like the timing of your performance better than the "corrected" version, you can use the strength pull-down menu to adjust the degree of quantization (Figure 4.58). Perfect timing is 100%; lower settings leave the timing less exact.
Figure 4.58. Quantization strength can be a great compromise between perfect timing and timing with "human" feel. 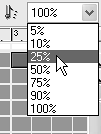
|
 Tip Tip
|
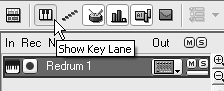
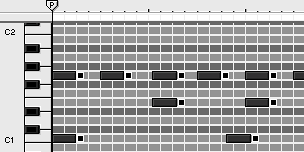
 Tip
Tip