Configuring an RSS Feed
Earlier in this chapter, you learned how to manage alerts, which are notifications received via e-mail that notify you when content has changed in a SharePoint list or library. A new feature found in Outlook 2007 is support for Really Simple Syndication (RSS)-previously known as Rich Site Summary-which is another method of notifying you when something has changed or new content is published within a SharePoint site. RSS should be used for tracking content that is regularly updated. It is commonly used to stay up to date with the latest news on Web sites and blogs, but can also be used to distribute pictures, audio, or video content. Sites that expose their content via RSS are said to have a RSS feed. You can create an RSS feed on content stored in a SharePoint list.
In this exercise, you will add a RSS feed to Outlook 2007.
OPEN the SharePoint list or library to which you would like to subscribe to the RSS feed. The exercise will use the http://wideworldimporters site and the Shared Documents library, but you can use whatever site and list or library you want. If prompted, type your user name and password, and then click OK.
1. On the Quick Launch, under Documents, click Shared Documents.
2. In the Shared Documents library, click Actions and then select View RSS Feed.
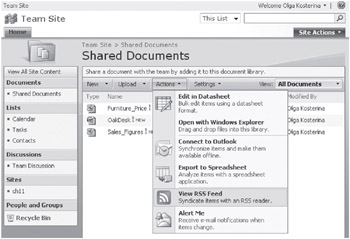
The Team Site: Shared Documents page appears.
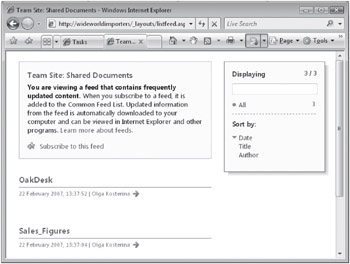
3. Click Subscribe to this feed.
An Internet Explorer dialog window appears from which you can choose the folder in which to place your RSS feed subscription. Your RSS feed subscription is added to Internet Explorer’s Favorites Center and is simultaneously added to the RSS Feeds folder in Outlook 2007.
| Tip | If you are using a version of Internet Explorer that is earlier than Internet Explorer 7, then Outlook 2007 will open automatically. |
4. Open Outlook 2007. In the Outlook 2007 navigation bar, under Mail Folders, expand the RSS Feeds folder by clicking the + symbol.
The RSS feeds to which you have subscribed appear as folders.
5. Click Team site: Shared Documents. The detail pane displays an entry for each document in the Shared Documents library.
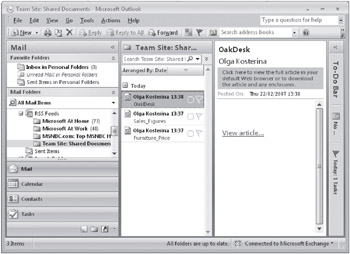
| Tip | You can add new RSS feeds from within Outlook 2007. Right-click the RSS Feeds folder and select Add A New RSS Feed. To use this method, you must know the URL of the RSS feed. |
6. On the standard bar, click Tools and then select Account Settings. The Account Settings dialog box appears.
7. Click RSS Feeds, and then select Team Site: Shared Documents.
8. Click the Change button. The RSS Feed Options dialog box appears. ![]()
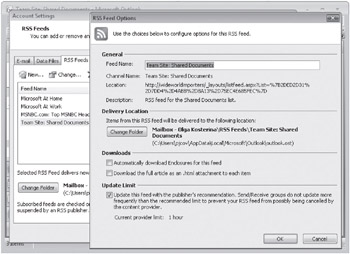
9. In the General section, in the Feed Name textbox, type WideWorldImporters: Shared Document library and then click OK.
10. In the Account Settings dialog box, notice that the RSS feed has a new name and then click Close.
In the Outlook 2007 navigation pane, under the RSS Feeds folder, the SharePoint document library to which you subscribed has a new folder name.
CLOSE Outlook 2007 as well as any open Internet Explorer windows.
For more information on RSS, see Chapter 4.
EAN: N/A
Pages: 201