Chapter 3: Managing Your Workspace
In this Chapter, you learn how to use the objects and controls introduced in Chapter 2. You learn how to open, close, and resize windows. You learn how to select, move, and modify groups of icons easily. You learn how to erase files. You learn how to use Apple’s undo command and how to create optical discs. In this Chapter, you are introduced to Expos , Apple’s awesome (yes, awesome) new window management system. Most importantly, the Finder is explored in detail, and you learn how use to Finder-specific windows, menus, and control methods.
Finding Out about the Finder
Ask most Mac users which application they use most often, you will receive answers like “Adobe Photoshop” or “Microsoft Word” or “Internet Explorer.” These answers are all incorrect. What’s the correct answer? The Finder! The Finder is the most accessed application in the Mac OS because it is at the heart of your environmental experience. Unlike most other applications, you don’t have to do anything to make it start running. The Finder starts running automatically when you log in and keeps running until you log out. Represented by a blue smiling computer face (which looks like a cartoon Steve Jobs, sans glasses, in our opinion), the Finder’s icon is always first in the Dock. As mentioned in Chapter 2, the Finder is responsible for generating the desktop, maintaining its own windows, and controlling the interaction between files, their host applications, and the hard drive. Of course, this makes the Finder not only the most commonly used, but also the most important and potentially most fragile application. The old Macintosh OS 9 Finder was less of an application, and more of a system function. Any attempts to recover from a Finder problem would typically be met with a user shouting at the screen and/or punching the keyboard as the last few hours of work disappeared in a reboot. The Mac OS X Finder though, operates much like other applications; able to recover from errors — even able to relaunch when needed — on the fly, without forcing a reboot or damaging a user’s work in other applications. Finder crashes and methods of recovery are discussed in greater depth in Chapter 22.
Finder-specific menus
In Chapter 2, we discuss the menu bar in general. Most applications make their own additions to the menu bar, or they may eliminate some menu items, or remove the menu bar altogether! Yes, even the Finder, the core system application has its own unique menus that are added to the menu bar.
Finder menu
The Finder menu is the most common Application menu you will encounter. The application menu is the first menu after the Apple menu, and is named for the active application. Thus, while in the Finder, the menu is named Finder. As with all application menus, this menu is populated with commands that pertain to the application as a whole. Selecting the About Finder option opens a window containing copyright information on the Finder as well as stating which version of the Finder you are using (Apple releases updates all the time, which you should keep up with via your Software Update preference pane as covered in Chapter 13.). Other menu options in the Finder menu include the command to Empty the Trash, and the Services pullout menu that contains various additional features and commands. The Services menu and its various elements are covered in Chapter 11.
Go menu
The Go menu is one of two Finder-specific menus available in the menu bar. The Go menu is designed to offer the user a few convenient shortcuts to commonly used locations or items. By selecting these items, a new Finder window opens, displaying the selected location. Figure 3-1 shows the Go menu.
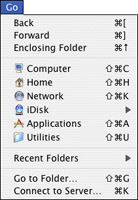
Figure 3-1: The Go menu contains shortcuts to numerous commonly used locations.
Choose Computer, Home, iDisk, or Applications from the Go menu to display the contents of the corresponding folder in the front Finder window. (If no Finder window is currently displayed, a new Finder window appears.) All these Go menu items have handy keyboard shortcuts. Computer is z-Shift-C, Home is z-Shift-H, iDisk is z-Shift-I, and Applications is z-Shift-A.
Recent Folders
The Recent Folders submenu of the Go menu lists the last 10 folders that you displayed in the Finder. This submenu is similar in concept to the Recent Items menu in the Apple menu, which lists applications and documents that you have recently used. Like the Apple Recent Items submenu, the Go Recent Folders submenu has a menu choice for clearing the current list of recent folders. (The Apple Recent Items submenu is described in more detail in Chapter 5.)
Go to Folder
If you know the exact name and path to the folder you want (and you type well), choose Go Go To Folder (or press the keyboard shortcut z-Shift-G). The Finder displays a dialog in which you type the path and name of the folder desired. This is far from the traditional Macintosh graphical interface, but it is one near and dear to the hearts of folks coming from Unix and MS-DOS.
A complete path to a folder begins with a slash character (/) and is followed by the names of every folder from the outermost folder to the folder that you want to open, with an additional slash between folder names. For example, /Applications/Utilities is the path to the Utilities folder within the Applications folder.
If you don’t start the pathname with a /, the Finder looks for a relative path, one which starts in the current folder. For example, if the Applications folder is open in the front Finder window, you can open the Utilities folder by typing just Utilities in the Go to Folder dialog.
| Tip | Unix pathname shortcuts all work in the Go To Folder dialog. For example, if you’re in a folder on another volume and wish to be in the Sites folder of your home folder, just press z-Shift-G to display the Go To Folder dialog and type ~/Sites to be transported. Similarly, to get to the Public folder of another user named spenser, you would type ~spenser/Public. Confused? See Chapters 24–26 for more on Unix. |
Back
If you want the front Finder window to go back to the folder or disk that it last displayed, choose Go Back (or press z-[ ). You can continue going back by choosing Go Back again. When the front Finder window can’t go back any more because it is displaying the first folder or disk that it ever displayed, the Back item is disabled (dim) in the Go menu. The Back item in the Go menu is equivalent to the Back button in the Finder window toolbar.
Connect to Server
The Go menu’s final choice provides access to file servers, either on your own network or on the Internet. Choosing Go Connect to Server (or press z-K) displays a dialog in which you specify the server that you want to connect to. This dialog provides a pop-up menu of recent servers, in addition to a browser area in which you find available servers on your local network. We discuss the Connect to Server dialog in much more detail in Chapter 15.
View menu
The View menu contains commands that change the style and method of items presented via the Finder. In addition to switching between view modes (covered later in this Chapter), the View menu enables users to edit some specific view details for each view mode. The commands apply to Finder windows and the desktop, and will typically only affect the foremost window (or the desktop if no windows are selected or open). Figure 3-2 shows the view menu.
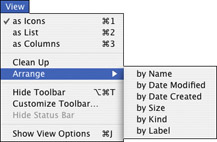
Figure 3-2: The View menu includes options to adjust the appearance of items in a Finder window or on the desktop.
The View menu contains the following commands:
-
as Icons: This switches the current Finder window to the icon view mode. The keyboard shortcut to perform this command is z-1. This command is only available if a Finder window is open and active.
-
as List: This switches the current Finder window to the list view mode. The keyboard shortcut to perform this command is z-2. This command is only available if a Finder window is open and active.
-
as Columns: This switches the current Finder window to the column view mode. The keyboard shortcut to perform this command is z-3. This command is only available if a Finder window is open and active.
-
Clean Up: This command is available in icon view mode only. Clean Up neatens up the current window’s contents by aligning the items on a grid.
-
Arrange: This command is also available in icon view mode only. Arrange reorganizes a window’s contents both to a grid and to a specified factor. You specify the sorting factor via the submenu: the options are By Name, By Date Modified, By Date Created, By Size, and By Kind.
-
Hide Toolbar: This command will do more than just turn off the toolbar in the active Finder window. In fact, hiding the Toolbar results in a very different looking and much simpler Finder window. If the toolbar is already hidden, the menu option will read Show Toolbar, and selecting it returns the toolbar to view. The keyboard shortcut for this command is z-Option-T. This command is only available if a Finder window is open and active.
-
Customize Toolbar: This command brings up a dialog that enables users to customize the toolbar according to their needs. This operation is covered in Chapter 4. This command is only available if a Finder window is open and active.
-
Hide Status Bar: This command is only available for Finder windows that are in the simpler “Hide Toolbar” view. This command will turn off the status bar in the active Finder window. If the status bar is already hidden, the menu option will read Show Status Bar, and selecting it returns the status bar to view.
-
Show View Options: This menu command opens a dialog where the current view mode can be edited and adjusted. This is covered in Chapter 4.
Finder windows
Typically, you navigate your computer’s myriad files and folders via Finder windows. Finder windows graphically represent the contents of particular folders or disks, and can present this information in many ways, each with its own characteristics and advantages. Figure 3-3 shows a basic Finder window, and points out its unique elements. A standard Finder window is a good place to review many of the most common objects.
Mac OS X gives you a few ways to create new Finder windows:
-
Choose File New Finder Window.
-
Click on any folder or disk icon and select Open from the Finder menu.
-
Click on the Finder icon in the Dock (if no Finder window is currently displayed, not counting minimized Finder windows in the Dock).
-
If the Finder is the active application, press z-N (identifying active applications is discussed later in this Chapter).
-
Double-click on any folder or disk icon visible on the desktop.
-
Double-click on any folder or disk icon in another Finder window with the toolbar suppressed (turned off).
-
Press z while opening (double-clicking) a folder or disk displayed in a Finder window with the toolbar visible.
In this newly minted Finder window, you are confronted with a number of interesting controls and surfaces. Some are large and obvious, the sidebar, the toolbar (both discussed later in this Chapter), a few icons in the main window pane (either the elements of your Home folder or the root-level of your hard disk).
| Note | Root-level is geek-talk for the topmost or outermost layer. Think of root-level as the candy coating on an M&M, with all your files living beneath, in a chocolate haven. |
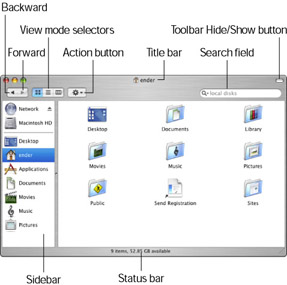
Figure 3-3: Finder windows are the primary tools used to view available files within folders or disks. These are some items unique to Finder windows.
Finder windows are comprised of the standard window controls described in the previous Chapter in addition to a number of unique additional tools to modify the window’s appearance and behavior.
-
Sidebar: New in Mac OS 10.3, the sidebar is the area on the left side of a Finder window that contains commonly needed destinations within a user’s system. The Sidebar can be edited to suit your needs. Editing the Sidebar is discussed in Chapter 4. To use a Sidebar item, simply click on its icon. The current window will display the Sidebar item’s contents. For example, if you are currently reviewing your home folder in a Finder window, and then click on the Macintosh HD icon in the Sidebar, the contents of the root level of the hard disk will be displayed in the main window, rather than the home folder. Holding down z when clicking a Sidebar item opens a completely new Finder window in front of the original window. The new window displays the selected item’s contents. Holding down option while clicking on an item closes the original window and opens a new one with the selected item displayed.
-
Toolbar: The toolbar is located just below the title bar, and contains very useful tools to perform commonly used functions with a single click, rather than through complex commands. It functions as an adjunct to the menu bar (described in Chapter 2). With Mac OS 10.3’s brushed metal look, there is no dividing line between the title bar and the toolbar any longer in Panther. They are now more like areas than they are actual separate bars. The toolbar can be edited to suit your needs or style. We discuss how to change the toolbar to suit your needs in Chapter 4.
-
Toolbar Hide/Show button: An added element to the title bar in all Finder windows, the toolbar Hide/Show button is shaped like a grey pill. It is located in the top right portion of the title bar. Click this button to hide the toolbar, and to eliminate most of the finder-specific elements of the window. The result of turning off the toolbar is to produce a radically different looking Finder window, with no toolbar, no sidebar, and no brushed metal border. The look is very minimal, which will probably make the clean-freaks or OS 9 addicts out there happy. If this reduced window mode is already in effect, click this button to show the toolbar. Figure 3-4 shows the appearance of a standard window, and the same window with the toolbar turned off.
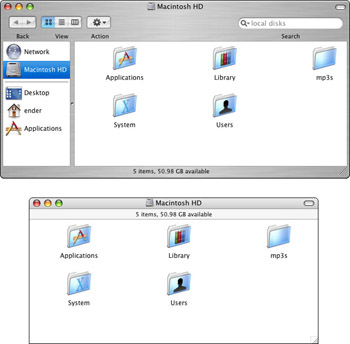
Figure 3-4: A standard Finder window (top) changes to a much simpler look (bottom) after clicking the Hide/Show button. -
Action button: New in OS 10.3, the Action button looks like a gear with a downward facing black triangle next to it. The action button performs functions nearly identical to a contextual menu. By clicking the Action button, a list of commands is presented based on the type of item selected.
-
Back: A standard button in the toolbar, the Back button will rewind the Finder window to the previous folder that was opened.
-
Forward: A standard button in the toolbar, the Forward button will move forward into a selected folder, or will undo a click of the Back button.
-
Status bar: The status bar is displayed within the bottom of every Finder window’s brushed metal frame. When a window is displayed with the Toolbar suppressed, the Status bar appears directly beneath the Titlebar. It presents information concerning the window’s contents. The status bar also displays the amount of unused storage space on the disk or other volume that contains the folder whose contents appear in the window. (The space available is omitted in a window that shows the Computer level.) Also, if you do not have Write privileges for the folder, disk, or other item whose contents appear in the window, a small icon that looks like a crossed-out pencil appears near the left end of the status bar. Privileges are covered in Chapter 14. If the window is currently in icon view mode and is set up for automatic icon arrangement, an icon at the left end of the status bar indicates the type of arrangement. An icon that looks like a grid means icons always snap to an invisible grid. An icon that depicts four tiny aligned icons means icons in the window are kept arranged by name or another criterion. We describe how to set up automatic icon arrangement.
-
View mode selectors: The view mode selectors are three buttons to the right of the Forward and Back buttons. This cluster of three items enables easy switching between the three possible Finder window view modes: Icon View, List View, and Column View. Each mode is represented by a unique icon. The icon view selector looks like four icons arranged in a square, the list view selector shows a list of information, and the column view selector shows three columns. Click on any of these three buttons to switch the current Finder window to the desired mode of view. These view modes are discussed in detail later in this Chapter.
-
Search field: It’s all too easy to lose track of files or folders within the maze of your computer’s files. This tool makes finding the lost files easy. Located at the top right of each Finder window, the Search field performs a dynamic file search. Start by clicking on the magnifying glass symbol next to the empty text field and select where you want to begin searching. The options are Local Disks (to scour all disks within your system), Home (to search only your Home), Selection (to search the currently displayed folder), and Everywhere (to search local disks and mounted server volumes). Select the most accurate place possible from this list, as the search will be completed faster the more accurately you define your search area. After selecting the search area, click within the search field to insert the cursor there. If you are looking for a file named, for example, Dog and Pony Show 01.doc, begin typing the name of the file, DOG. The current window will depopulate, and begin displaying all files and folders that contain the letters typed. This search field works dynamically, so each letter typed refines the displayed content. When you can see the file desired, simply stop typing and double-click on the file to open it, or open the file using any of the other methods covered in Chapter 5. Figure 3-5 shows the dynamic search in action, although it’s difficult to capture the dynamic action occurring onscreen in a still photo.
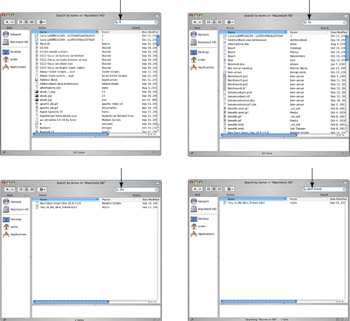
Figure 3-5: The Search field enables users to quickly search for items. As you enter text, the search refines, reducing the amount of displayed items.
Finder window views
Each Finder window can be viewed in one of three view modes, each with its own advantages and disadvantages. These choices are Icon View, List View, and Column View. Which mode or modes are used is completely up to a user’s taste or the circumstances.
Choosing a view
-
You can choose your view format for the active Finder window in one of two ways:
-
Choose a view style from the Finder’s View menu. Select one of the three choices: as Icons, as List, or as Columns.
-
Click the appropriate part of the View Mode Selector button in the window’s toolbar. Click the left part of the button to view as icons, the middle part to view as a list, or the right part to view as columns.
Working in an icon view
The icon view is the original Finder view, dating back to the very first Macs shipped in 1984. Since then, this view has been enhanced in many small ways, but it is fundamentally the same view. You select an icon by clicking it, typing the first part of its name, pressing Tab or Shift-Tab, or pressing arrow keys. You can select multiple icons by clicking and dragging your pointer across them or by z-clicking or Shift-clicking each icon in turn. The biggest advantage of the icon view is a visual sense. It is prettiest, after all. Also, graphic design applications (like Adobe Photoshop) create custom icons for each of their documents, representing the contents. Icon view shows these custom icons at their fullest, so a user can visually find a desired picture. The disadvantage is primarily the difficulty in managing many items in one window. Trying to navigate when it is difficult to find desired folders is painful!
Cleaning up
If the icons in an icon view are in disarray, you can have the Finder align them in neat rows and columns. You clean up the active window by choosing View Clean Up. You can clean up individual icons by holding down the z key while dragging them singly or in groups. Figure 3-6 shows a Finder window before and after being cleaned up.
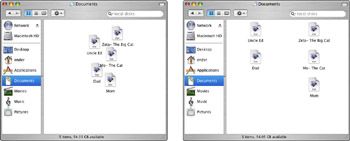
Figure 3-6: A Finder window before (left) and after (right) the icons are arranged neatly.
Arrange by Name
You can also have the Finder alphabetize the icons and align them in rows and columns. Do this by choosing View Arrange by Name. Figure 3-7 shows a Finder window before and after being arranged by icon name.
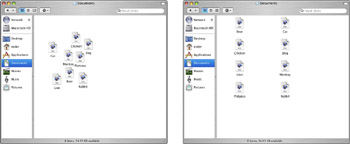
Figure 3-7: A Finder window before (left) and after (right) the icons are arranged alphabetically.
The Finder can also keep the icons in a window arranged for you. You set up automatic icon arrangement in the Finder’s View Options window as described in Chapter 4.
Working in a list view
List views can pack a lot of information in a window, and you can use all that information to help sort and organize the items. You can sort the list by any of the column headings at the top of the view. You can see the contents of enclosed folders in an indented outline format. Also, you can simultaneously select items contained in more than one enclosed folder. The primary advantage of list view is the variety of navigation tools available, and the ability to sort lists by more than just name. The disadvantage is the look and feel is a bit stifling. It feels very computer-ish, frankly. This, of course, is a matter of taste. Also, icons are smaller in list view, so visual scanning of icons for a particular document is more difficult.
Changing the sort order
When you initially view a window as a list, the items are arranged alphabetically by name. A quick glance at the column headings tells you the sorting characteristic. The darker heading indicates the sorting characteristic. In a Finder window, you can sort the list in a different order by clicking one of the column headings near the top of the window. For example, to list the items in the order in which they were last modified, click the Date Modified heading. Click the heading again to reverse the sort. An arrowhead at the right end of the heading indicates the sort direction.
Rearranging and resizing columns
The columns of a list view are adjustable in a Finder window. This is helpful if an item’s name is too long to be displayed in the current layout (indicated by the name truncated by an ellipsis [...]).
To change the size of a column:
-
Move the mouse pointer to the right edge of a column heading. (The pointer is in the right place for resizing a column when the pointer transforms into a thin upright with left and right pointing arrows coming out of it).
-
Click and hold the mouse button.
-
Drag left or right. Figure 3-8 is an example of resizing a column in a list view.
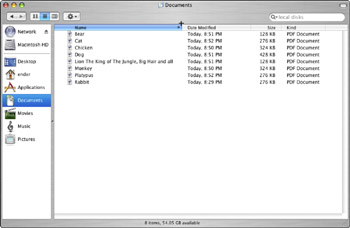
Figure 3-8: Drag a column heading’s borderline to resize the column.
| Tip | You don’t have to widen a column in a list view just to read one long name. You can display the entire name in a help tag by moving the pointer over the name and waiting a few seconds. If you can’t wait, point at the name and press Option to see the help tag immediately. |
You can also change the order in which columns appear. Simply click and drag the column heading to the left or right. As you drag, the pointer looks like a hand and you see a pale image of the column you are moving. You can’t move the Name column. Figure 3-9 is an example of rearranged columns.
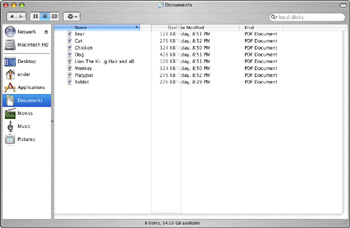
Figure 3-9: Drag a column heading to move the column.
Navigating a list view with disclosure triangles
When reviewing a folder’s contents in List view, you don’t have to open disks or folders in new windows to navigate deeper into your folder structure. A list view provides the additional technique of expanding the folders via a method similar to an indented outline. Instead of opening a folder or disk in a new window, you can see the contents of a disk or folder by clicking the disclosure triangle next to its icon.
Disclosure triangles next to folder names tell you whether the folders are expanded or collapsed. If a triangle points to the right, the folder next to it is collapsed, and you cannot see its contents. If the triangle points down, the folder is expanded, and below the folder name, you can see a list of the items in the folder. The Finder displays list views in an indented outline format. The levels of indentation in the outline show how folders are nested. The indented outline provides a graphical representation of a folder’s organization. You can look through and reorganize several folders all in one window. Figure 3-10 shows an example of a list view with both expanded and collapsed folders.
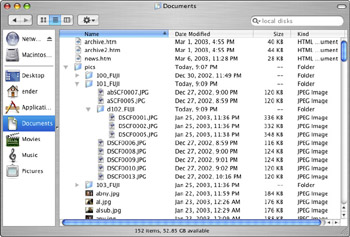
Figure 3-10: A list view with expanded and collapsed folders.
To expand a folder, click the triangle to the left of the folder’s icon. When you expand a folder, the Finder remembers whether folders nested within it were previously expanded or collapsed and restores each to its former state. Figure 3-11 shows a folder after expanding it.
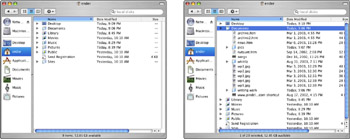
Figure 3-11: Click a disclosure triangle to expand a folder and display its contents.
To collapse a folder, click the down-pointing triangle to the left of the folder’s icon. It returns to the right-pointing orientation, and the contents are no longer displayed.
To collapse a folder and any open subfolders within it, press Option while clicking the disclosure triangle of the outer folder. To expand a folder and all the subfolders within it, press Option while clicking the disclosure triangle.
| Tip | If you have a folder or multiple folders selected, you can press z- to expand them or z-Option- to expand them and all their nested subfolders. To collapse folders from the keyboard, z- collapses the outline to that level. |
Working in a column view
Like list views, column views pack a lot of information into one window. This view’s heritage is the NeXT browser view, and it first appeared on the Mac in the shareware utility, Greg’s Browser, back in 1989. Understanding the column view and becoming comfortable with its use is relatively important because you see column views in the dialogs for opening and saving documents within applications (as explained in Chapter 5). The main advantage of column view is the ease of reviewing the path to a particular item. Knowing where your data is at all times is a very good thing! The disadvantage is the lack of additional visible data and the various sorting options present in List view.
A column view shows a folder and its contents in the same window through the use of limitless replicating columns. When you select a folder in a column view, that folder’s contents appear in the next column to the right. The deeper you explore, the more columns become available. When you select an alias of a folder, Mac OS X resolves the alias and the Finder displays the original folder’s contents in the next column to the right. (Aliases are discussed later in this Chapter.) When you select a file, some basic information about the item, as well as its icon or a preview of its contents appears in the next column to the right. Whether you see a file’s icon or a preview of its contents depends on the type of file. For an application, you always see an icon and some facts about the application. For some types of documents that contain text or graphics, you see a preview. Figure 3-12 shows a column view.
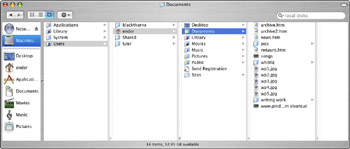
Figure 3-12: A column view shows the folder structure on a disk
A column view differs markedly from an icon view or a list view in how much of your folder structure you can see. Where an icon view shows only one folder and a list view shows one folder plus the folders it contains, every column view can show any part of the folder structure on any disk that’s available on your computer. By scrolling a column view to the left, you can traverse the folder hierarchy to the Computer level. By scrolling to the right, you can traverse the folder hierarchy the other direction until you reach the currently selected folder or file.
Unlike list or icon views, you have no control over the sorting order in a column view. Items in each column are always listed alphabetically. (Actually, the order of items is based on the character-set ordering established for your system and language.)
Resizing columns
Column width is adjustable in a column view. You can adjust the widths of all columns uniformly or the width of a single column, as follows:
-
To resize one column, drag the handle found at the bottom of the column divider.
-
To resize all columns at once uniformly, hold Option while dragging the handle at the bottom of any column divider to the right or left.
Previewing files in a column view
One of the column view’s nicest features is that, when you select certain types of document files, you see a preview of that document’s contents in the rightmost column. Previews display for several types of documents, including plain text, PDF, sound, movie, and graphics files. For a document with multiple pages, the preview shows the first page. The preview for a sound or movie appears with a small QuickTime controller, which you use to hear the sound or see the movie. We cover QuickTime extensively in Chapters 20 and 21. For now, just know that you can click the Play button at the left end of the controller to play the movie or sound preview. The small Play button looks like a right-pointing arrowhead, as shown in Figure 3-13.
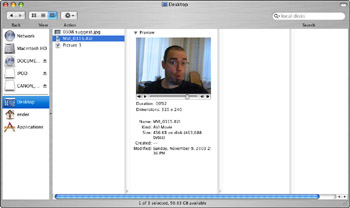
Figure 3-13: Preview your movie, sound, graphics, and text files in a Finder window viewed as columns.
| Note | Preparing the preview for a long PDF document or even a very large plain text document can take a long time and cause the Mac to be unresponsive. To guard against extreme delays, the Finder doesn’t show a preview for text and multiple-page PDF documents larger than about 500K. |
Pathfinding alternative
As noted, a column view gives you a quick look at the path through the folder structure from the Computer level to the item or items displayed in the rightmost column. You don’t have to be in a column view to obtain this path information, though. At the top of any Finder window, you see an icon for the folder you’re in, accompanied by its name. When you press the z key and click the name, a menu pops up, showing the hierarchy of folders traversed to get back to the Computer level. The current folder is at the top of the pop-up menu and the Computer level is at the bottom, as shown in Figure 3-14.
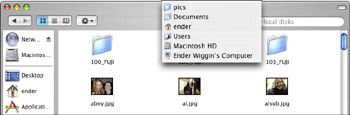
Figure 3-14: See the path through your folder structure by z-clicking the title of a Finder window.
EAN: 2147483647
Pages: 290