Interacting with Windows
Having described Finder windows in detail, it’s important to remember that there are many additional types of windows in Mac OS X, but they all adhere to standards of command and have many of the same control surfaces. In this section, you learn how to create and control windows. You work mostly with Finder windows, as they tend to have the most tools for control.
A new window please
As noted earlier in this Chapter, to open a new Finder window, simply double-click on a folder or a disk icon. Alternately, you can single click to select folder or disk and then press z-O or select Open from the File menu (or use any of the host of other options described).
Active and inactive windows
When more than one standard window is open, only one window is considered active, meaning that you can interact with all the items in it, and control surfaces it is comprised of. You may be able to interact with some window controls and other items in inactive windows (for example, you can close inactive windows by clicking their respective close buttons), but you can’t interact with everything in inactive windows.
Recognizing the active window
You can tell the active window because it is in front of inactive windows. Therefore, the active window overlaps all other windows except palettes belonging to the same application as the active window. (Palettes float in a layer above the active window.) In addition, the active window is conspicuous because all its controls are full color and available for use, whereas the controls of inactive windows are dim. Figure 3-15 shows active and inactive windows.
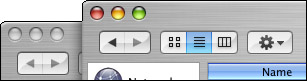
Figure 3-15: The active window is in front of inactive windows, and its controls are more conspicuous (especially when you see the windows in color).
Making another window active
You can make any visible window the active window by clicking any visible part of it. Making a window active brings it in front of the window that was previously active. If the new active window belongs to an application with palettes, they all come to the front, as well. To make all the windows of a Mac OS X application come forward together, click the application’s icon in the Dock.
| Note | If an alert or a dialog other than a sheet is displayed, you may need to dismiss it (by clicking its OK button or Cancel button) before you can make another window active in the same application program. |
Interacting with inactive windows
If you want to interact with something in an inactive window, you can always click the window to make it active and then click again to interact with the object of your desire in the window. In some cases, you don’t have to click twice to interact with items in an inactive window. For instance, you can operate the Close, Minimize, and Zoom buttons in most inactive Aqua windows, and they perform their standard functions, closing, minimizing, or in the case of Zoom, changing the window’s size. In addition, some applications bring a window to the front when you click the window’s Zoom button. The Finder does not behave this way; a Finder window that’s in the background stays in the background when you click the window’s Zoom button. If you think about what the Close and Minimize buttons do, you can see why clicking one of these in an inactive window does not bring the window to the front. The ability to interact directly with an item in an inactive window is called click-through.
Some items in inactive Aqua windows respond when you interact with them, while other items in the same windows don’t respond. A responsive window control in an inactive Aqua window becomes more pronounced when the mouse pointer passes over it. A responsive item labeled with text or a symbol (such as an arrow) is supposed to have a dark label to indicate that it is enabled. An unresponsive item is supposed to have a dim label to indicate that it is disabled. However, Mac OS X applications don’t follow these rules uniformly. You will have to learn by trial and error which items are responsive in inactive windows. Figure 3-16 illustrates the difference between responsive and unresponsive items in inactive Aqua windows.
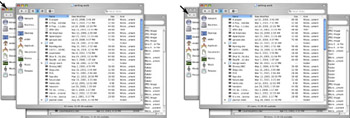
Figure 3-16: As the pointer passes over items in an Aqua background window, responsive items become more pronounced (left), but unresponsive items don’t (right).
Using the Window menu
When you have multiple Finder windows displayed and want to use one in particular, figuring out which of them is the one you want can often be difficult. In Mac OS X, the Finder sports a Window menu that lists all the open Finder windows by name. You can quickly bring a particular Finder window to the front by choosing it from the Window menu. Figure 3-17 shows an example of the Finder’s Window menu.
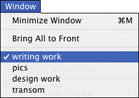
Figure 3-17: Bring a Finder window to the front by choosing it from the Window menu.
In Mac OS X, Finder windows can become intermingled with windows belonging to other applications. Clicking a window belonging to a particular Mac OS X application brings just that one window to the front. If you click Finder windows alternately with windows belonging to other Mac OS X applications, the windows end up stacked in the order you clicked them regardless of application, as shown in Figure 3-18.
Bringing just the clicked window forward is a consistent and flexible behavior, but there are times when you will want to bring all of a particular application’s windows to the fore. This is the raison d’ tre of Bring All to Front in the Window menu. Choose Window Bring All to Front, and all the Finder windows will now be in front of all other applications’ windows, while retaining their own front-to-back ordering. Choosing Window Bring All to Front does not bring any minimized windows to the front; they stay in the Dock. Let us hope that developers of other Mac OS X applications follow the Finder’s lead, and build this function into all applications. Many already have it, but some don’t. Some applications don’t even have a Window menu!
| Tip | You can also bring all the Finder’s windows to the front by clicking the Finder’s icon in the Dock. To bring all Finder windows to the front while hiding all other windows, z-Option-click the Finder’s icon in the Dock. |
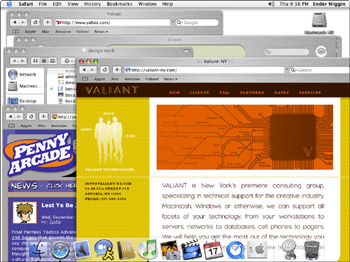
Figure 3-18: Finder windows can become intermingled with windows belonging to other Mac OS X applications.
You can move and minimize most inactive windows without bringing them to the front. The following window tricks work even on windows that don’t have visible controls:
-
To move an inactive window, press z while dragging the window’s title bar. Alternatively, you can z-drag the frame of an inactive window to move the window.
-
To minimize all windows that belong to the same application as the active window, press Option while clicking the active window’s Minimize button. In some cases, you get the same effect by pressing Option and z while double-clicking the title bar of any window that belongs to the same Mac OS X application as the active window.
-
To minimize an inactive window, press z while double-clicking its title bar. (Or just click the minimize button, which of course is easier.)
EAN: 2147483647
Pages: 290