Configuring Windows with System Configuration
Microsoft provides the System Configuration tool to help you make controlled changes to the various configuration files described earlier in this chapter. To run the System Configuration tool, choose Start All Programs Accessories Run, type msconfig in the Open box, and click OK. You see the System Configuration window, shown in Figure 39-1.
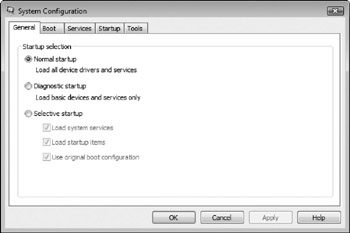
Figure 39-1: The System Configuration window.
The System Configuration window includes a tab for each configuration file, along with the Startup tab, which lists information from the Registry about programs to be run at startup time. Changes you make don't take effect until the next time Windows restarts, so when you close the System Configuration window, it asks whether you want to save the changes you've made; if you click Yes, it offers to reboot Windows for you.
Restarting Windows with Selected Startup Options
The General tab of the System Configuration window can help you restart Windows in a startup mode that helps diagnose problems. The three startup choices are as follows :
-
Normal Startup The default mode. You'll likely switch back to this if things are running smoothly.
-
Diagnostic Startup Essentially the same as Safe Mode. This option limits loading device drivers and system services that may interfere with normal operation.
-
Selective Startup Enables you to select which startup items to load. A good plan when you experience system instability is to turn all your startup items off, reboot, and then turn one on at a time. If that doesn't help, try different combinations.
If you want to restart Windows and tell it to process only specific configuration files, click the Selective Startup setting and choose the files to process. When you click OK, Windows asks whether you want to reboot your computer. Click Yes. Windows restarts and processes only the files you specified. To save your changes without restarting Windows, click Apply (the changes to the files are saved, but don't go into effect until you reboot).
Changing Your Services and Startup Settings
The Services and Startup tabs in the System Configuration window (Figures 39-2 and Figures 39-3, respectively) show the services and applications that run when Windows starts up, including the startup programs listed in the Registry and the programs in your StartUp folder (usually stored in C:\Users\username\Start Menu\Programs). You can disable loading a service or program at startup by deselecting its check box.
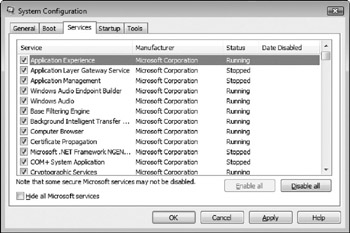
Figure 39-2: Editing your Services settings.
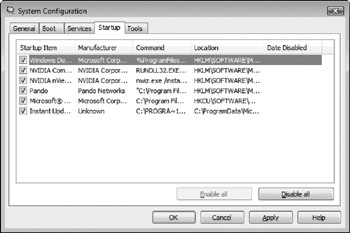
Figure 39-3: Editing the Startup settings.
| Note | We strongly suggest that you avoid modifying the Services tab at all. When installed as a workstation or home system, most of these services are already disabled, so unchecking them results in no change of functionality anyway. The Startup tab, which lists application programs, is where you should concentrate your debugging efforts. |
Launching System Tools
Windows Vista has added a new tab to the System Configuration tool: the Tools tab, as shown in Figure 39-4. On this tab you can launch several system configuration programs to help you diagnose, troubleshoot, and solve problems with your Windows installation. The tools include:
-
About Windows
-
System Information
-
Remote Assistance
-
System Restore
-
Computer Management
-
Event Viewer
-
Programs
-
Security Center
-
System Properties
-
Internet Options
-
Internet Protocol Configuration
-
Performance Monitor
-
Task Manager
-
Disable UAC
-
Enable UAC
-
Command Prompt
-
Registry Editor
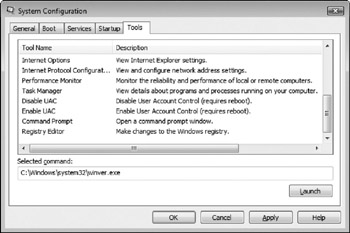
Figure 39-4: The Tools tab provides links to system tools.
To start a tool, simply select it on the Tools tab and click Launch.
Changing Your Environment Settings
DOS and early versions of Windows used environment variables to store some settings. Environment variables can be changed while Windows is running by using the DOS SET command. When Window or a DOS VM (virtual machine) start up, the variables must be initialized (that is, set to their initial values).
To see or set your environment variables, click Start, right-click Computer, and select Properties from the shortcut menu. In the System Properties window that appears, click the Advanced System Settings link on the Tasks pane, and then click the Environment Variables button. You see the Environment Variables dialog box (shown in Figure 39-5). The upper part of the dialog box shows user variables (which store information about the current user account). The lower part shows system variables (which store information about Windows itself).
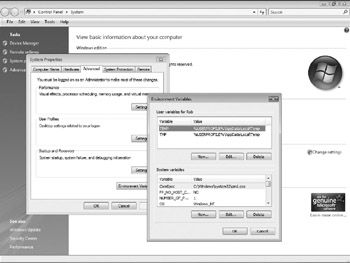
Figure 39-5: User and system environment variables.
The two default user variables are TEMP and TMP Both define where Windows stores its temporary files. The default system variables, which you should not remove or modify, are as follows:
-
ComSpec Location of the Command Prompt program (usually C:\Windows\ System32\Cmd.exe).
-
NUMBER_OF_PROCESSORS For single-CPU computers, 1.
-
OS The name of your operating system. Though a bit odd for more than one reason, Windows Vista's name appears as "Windows_NT."
-
PATH Where Windows looks for executable programs for launching applications from the command prompt (usually a list of pathnames, including C:\Windows\ System32 and C:\Windows).
-
PATHEXT Shows which extensions are recognized as executable when launching from the command prompt (usually a list of extensions, including COM, BAT, CMD, VBS, VBE, JS, JSE, WSF, and WSH).
-
PROCESSOR_ARCHITECTURE Usually x86, the types of processors designed and sold by Intel.
-
PROCESSOR_IDENTIFIER Description of your computer's CPU. Ours shows x86 Family 15 Model 2 Stepping 7, Genuinelntel.
-
PROCESSOR_LEVEL Stepping level in the PROCESSORJDENTIFIER.
-
PROCESSOR_REVISION Revision number of the processor. Ours is 0207.
-
TEMP Where to store temporary files (usually C:\Windows\Temp).
-
TMP Where to store temporary files (usually C:\Windows\Temp).
-
USERNAME Shows what the username is. Ours shows SYSTEM.
-
WINDIR Location of the system directory (usually C:\Windows).
| Caution | Do not remove or modify these system variables. |
EAN: 2147483647
Pages: 296