Creating and Editing Video Files with Windows Movie Maker 6
Windows Movie Maker 6 is an upgrade to Movie Maker 2 that was delivered as part of Windows XP, Service Pack 2. It enables you to edit graphical, audio, and video files into movies that are stored in video files that you can play with Windows Media Player. Although Movie Maker 6 includes many of the same features of earlier versions, plus a few nice enhancements, there is one main difference between the versions: your computer must be capable of running the Windows Vista Aero interface in order to run Movie Maker 6. For Movie Maker 6, you need a system that has the following specifications:
-
Processor that is rate at 1 GHz or higher
-
1 GB of random access memory (RAM) or more
-
Graphics adapter that has at least 128 MB RAM
-
Graphics adapter that supports DirectX 9
If your system does not meet the preceding requirements, Windows displays the message shown in Figure 21-9 when you attempt to start Windows Movie Maker 6.
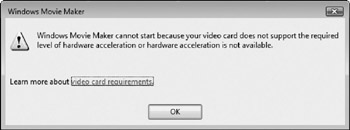
Figure 21-9: Windows Vista displays a warning message when your system cannot run Movie Maker 6.
After you upgrade your system to meet the Aero requirements, or purchase a computer that does, you can run Movie Maker 6. When you use Movie Maker to create movies, you first create a file called a project , with the extension .mswmm. Each project can contain one or more collections , which are lists of items to include in the movie. A collection contains clips , which can be video, audio, or still-graphics files. Information about your collections is stored in your Videos folder by default, which is in your Documents folder. You can, however, save the information in any folder or network folder you have access to. Once you've created your movie, you can publish it as a video file in Windows Media format with the extension .wmv. Movie Maker also allows you to publish it to different mediums, including saving it to your hard drive, sending it as an e-mail attachment, recording it to a video tape, burning it to a DVD, or burning it to a CD.
The Windows Movie Maker Window
To open Windows Movie Maker, choose Start All Programs Windows Movie Maker. The Windows Movie Maker window has four areas and several toolbars , as shown in Figure 21-10. The parts of the window follow:
-
Collections list Lists the collections in this project.
-
Clips Shows icons for each clip in the currently selected collection. Clips can include graphics files, audio files, or video files. For graphics files, you see a small version of the file (a thumbnail). For audio files, you see a speaker icon. For video files, you see a thumbnail of a scene from the video.
-
Monitor Displays the current clip or movie as you work on it. If you click a graphics file clip, the graphic appears in the monitor. If you click a video clip, the clip plays in the monitor. If you click an audio clip, that clip plays in the monitor. As you create your movie using the workspace (described next ), you can view your movie in the monitor. Below the monitor are VCR-style buttons to play the current clip.
-
Workspace Displays the timeline or storyboard of your movie, as explained in the section "Composing Your Movie" later in this chapter.
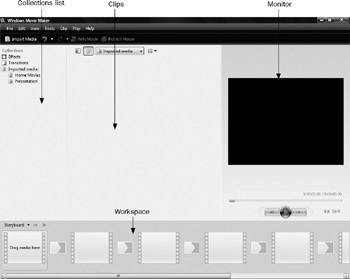
Figure 21-10: The Windows Movie Maker editor window, where you compose the next Oscar winner.
If you've already been working on a movie, Windows Movie Maker opens the last project you opened. You can open any existing project by choosing File Open Project from the menu.
Importing Files
Before you can create a movie, you need to import video, audio, and graphic information with which to make the movie. Depending on where your picture, sound, and video information comes from, you need the appropriate hardware or access to get that information onto your computer. The following are the three types of information you can import:
-
Video Movie Maker lets you import video from CDs, DVDs, Internet downloads, removable drives , or video recorders . The easiest way to import your own video is to capture it on a digital video recorder and then transfer it to your computer via a Fire Wire port, USB port, or other input port that supports video file transfer. If you want to import video from an older video camera (such as an 8 mm or VHS tape), you need a video capture card. Both ATI (http://www.ati.amd.com) and Creative Labs (http://www.us.creativelabs.com) make reasonably priced video capture cards. Finally, for older VHS tape you may have laying around the house, some video equipment stores can copy your videotapes to CD-ROM or DVD, which you can then import into Windows Movie Maker. Windows Movie Maker can import ASF, AVI, MLV, MP2, MP2V, MPE, MPEG, MPG, MPV2, WM, and WMV video format files.
-
Audio You can capture audio with your computer by using Windows Media Player to capture music from audio CDs and DVDs (see "Playing and Recording WAV Sound Files with Sound Recorder" in Chapter 20). Other sources include digital music devices (such as an MP3 player), removable drives, Internet downloads, and network drives. Windows Media Player can import AIF, AIFC, AIFF, ASF, AU, MP2, MP3, MPA, SND, WAV, and WMA audio files.
-
Still pictures You can use a digital camera or scanner to capture still pictures in graphics files (see Chapter 19). You can also create drawings or titles using Microsoft Paint or another graphics editor (see "Drawing Pictures with Microsoft Paint" in Chapter 19). Windows Movie Maker can import BMP, DIP, EMF, GIF, JFIG, JPE, JPEG, PNG, TIP, TIFF, and WMF graphic files.
Once you have graphic, audio, or video files, you can import them into Windows Movie Maker. Follow these steps:
-
Run Windows Movie Maker and open your project, if it's not already open. To create a new project, choose File New Project.
-
Select the collection into which you want to import the files. You can create a new collection for them by selecting the top-level collection (Collections) and choosing File New Collection Folder.
-
Choose File Import Media Items or press CTRL-! to import media files you have stored on your hard drive (or another disk location). You see the Import Media Items dialog box. (To import from a video camera, choose File Import From Digital Video Camera to start the Import Video wizard. See the next section for more information.)
-
Select the file or files to import. You can select more than one file by holding the SHIFT or CTRL key while selecting files.
-
Click Import. The files are added to the active collection.
| Tip | Another way to import files is to drag-and-drop them into the Windows Movie Maker window. |
After you import information into the program, Windows Movie Maker shows each clip as a little icon in the current collection. You can find out more about any clip by right-clicking it and choosing Properties from the shortcut menu that appears. To play a single clip, select it and click the Play button on the VCR-style buttons just below the monitor (the leftmost button).
You can organize your clips into collections by dragging the clips from one collection to another, or by using cut-and-paste (CTRL-X to cut and CTRL-V to paste).
| Note | If you don't have any video, just place all of your still pictures in a collection and make a slide show with still pictures and a soundtrack or narration. |
Importing Videos
To import video from a video camera to use in Movie Maker 6, you use the Import Video tool. The Import Video tool enables you to import an entire tape or select parts of it to import. As it imports the video, Movie Maker creates clips and displays them in the Clips area of the Movie Maker window. When you choose to import the entire tape, Import Video rewinds the tape to the beginning, starts the import process, and goes until the tape ends. If you choose to select only parts of the video, you can control the starting place of the import (for example, fast forward the tape to a specific position), and then stop the import manually or tell the Import Video tool to stop after so many minutes.
If your video camera is connected to your computer already, you can start the Import Video tool by choosing Tools Import From Digital Video Camera from the Movie Maker menu bar. The Import Video window appears, in which you can specify a name for the clips that will be imported, the location of the clips, and the format (AVI or WMV format). Click Next. You then choose to import the entire tape or only part of the tape to your computer. Click Next. The Import Video window appears, as shown in Figure 21-11. We selected to import only parts of the video, so we are given controls to position the video to the starting point we want, which may or may not be the beginning of the tape. Use the Digital Video Camera Controls at the top of the window to move the tape to where you want to start importing. Another handy feature of the Import Video tool involves the Stop Importing After (Min) option. This lets you specify how many minutes of recording you want to import.
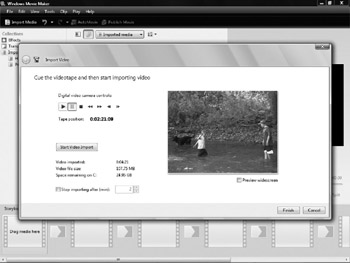
Figure 21-11: Import your home movies from digital video cameras using the Import Video tool.
| Note | The Import Video tool also launches when you connect your video camera to your computer and the AutoPlay setting is set to Launch Import Video. Video clips are automatically imported to the Videos sub/older in your user folder. |
After you set up your tape settings, click Start Video Import. The Import Video tool begins importing the video to your computer. You can then click Stop Video Import (the Start Video Import button changes to Stop Video Import as the import process begins) when the portion you want to import has completed. Cue up the next portion to import and click the Start Video Import button again. Repeat the start and stop process as many times to import sections of your tape.
Click Finish when you have finished importing your video. Movie Maker imports the video clips into your current collection and displays them in the Clips area, as shown in Figure 21-12.
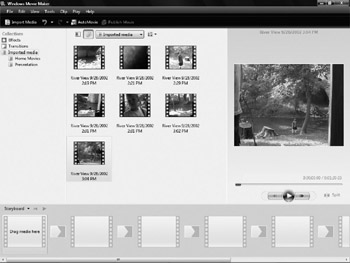
Figure 21-12: Movie Maker shows imported clips in the Clips area.
| Tip | When you import a video file, Windows Movie Maker automatically breaks it into clips, based on where it thinks the scenes start and end. |
Composing Your Movie
The Workspace area at the bottom of the Windows Movie Maker window displays either the Storyboard or the Timeline. To create a movie out of your clips, you drag them to the Storyboard or Timeline in the order that you want them shown.
The Storyboard is like a book, in which each blank square is like the page of a book, and you decide what appears on each page and in what order. Find the first clip-either video or graphic file-and drag it to the first space in the Storyboard. This clip becomes the first page of your story, and the first part of your movie. Continue dragging video and graphic clips to the Storyboard in the order in which you want them to appear. You can always switch the order later. With clips, the Storyboard looks like this:

| Tip | To move clips around after you've placed them in the Storyboard, just drag them left or right. When a line appears between the clips where you would like to place the clip to be reordered, drop it. |
The Timeline gives you another view of the same movie. Display it in the Workspace area by clicking the Storyboard drop-down arrow at the left side of the Workspace and clicking Timeline (switch back to the Storyboard by clicking the Workspace drop-down arrow). You also can choose View Timeline from the menu (View Storyboard takes you back to the Storyboard). The Timeline shows the timing of the clips in the movie, displaying how many seconds each clip takes:

You can add, delete, and rearrange the clips (only video or graphics clips; audio clips can be inserted on the Timeline only) on either the Storyboard or the Timeline-the effect is the same. If you delete a clip from the Storyboard or Timeline, it disappears from the movie, but remains in the project, available for reuse. If you don't think you'll use a clip after all, you can delete by selecting it in the Clips area and pressing DELETE-this action deletes the information from the project.
Adding Sound
To provide a soundtrack, you can drag an audio clip to the Timeline (not the Storyboard). The audio clip runs along the bottom of the Timeline, showing where the audio starts and ends. You can control the balance between the sound portion of the video clips and of the audio soundtrack by choosing Tools Audio Levels from the menu and sliding the slider between Audio From Video and Audio/Music:
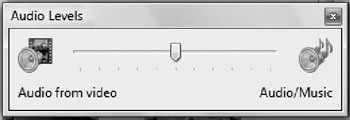
You can record a narration to go with your slide show or video. The idea is to synchronize what you're saying with what's appearing on the screen. (Note: Your computer needs a working microphone to record the narration.) Follow these steps:
-
Choose Tools Narrate Times to display the Narrate Timeline window.
-
When you're ready, click the Start Narration button. Be prepared-as soon as you click the Record button, Windows Movie Maker begins recording and playing the video at the same time.
-
Talk along with the movie.
-
When you're finished, click the Stop Narration button. Windows Movie Maker prompts you to save your narration and imports it into your project.
-
Click Close to close the Narrate Timeline window and return to the main Movie Maker window.
| Tip | Run through your video a few times, clicking Pause and making some notes. Then spend some time rehearsing. Don't try to be James Earl Jones, but you'll gain appreciation if you do a well-timed job. |
Previewing Your Movie
After you add the clips for your movie, you can see how it looks. Choose Play Play Storyboard/Timeline from the menu, or right-click the Storyboard or Timeline and choose Play Storyboard/Timeline from the shortcut menu that appears. You can also play a section of the movie by selecting a series of clips from the Storyboard and clicking the Play button below the Monitor. Or, select all of the clips on the Storyboard (right-click any clip and choose Select All) and then click the Play VCR button below the Monitor.
Editing Your Movie
Windows Movie Maker includes many commands for editing your movie. Here are a few neat things you can do:
-
Slide shows If you put a graphic file in your movie, Windows Movie Maker shows it for five seconds. You can make a good-looking slide show that you can send to people through e-mail, just by adding your still photos to the Storyboard of a movie. You can change the five-second length to speed up or slow down your slide show. On the Timeline, select the clip for the still photo. A double-sided arrow appears. Click-and-drag to the right to add time to the clip, or to the left to subtract time from it.

-
Transitions You can create a fading transition from one video or picture to the next. Click the first clip of the pair. A pair of triangles appears along the top of the clip. Drag the right triangle into the next clip, so the clips appear to overlap:
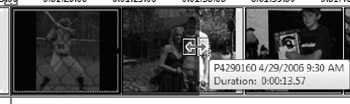
The wider the overlap, the longer the transition will be.
| Note | Windows Movie Maker includes integrated transition effects as well. Click the Transitions collection in the Collections pane to choose a transition. |
Movie Maker 6 also includes a number of built-in transitions. To use these, click Transitions in the Collections area. The Clip area changes to show you the built-in effects, such as Bars Horizontal, Circle, Heart, and more. To add one to your movie, drag it to the Timeline or Storyboard between the clips at the place you want the transition to occur.
-
Effects Movie Maker includes effects that change the look of your clips. For example, one of the effects is called Film Grain. This changes the clip in the movie so that it appears old and grainy. The effects do not change the clip itself, just how that clip appears in that portion of your movie. To add an effect, you must be in Timeline view and click the Effects item in the Collections area. Drag an effect from the Clips area to the Timeline of your movie. To remove an effect, right-click the clip in which the effect appears, and click Effects to display the Add Or Remove Effects dialog box. Select the effect in the Displayed Effects pane, and click Remove. Click OK. You can also use this dialog box to add effects to your clip.
-
Titling Windows Movie Maker includes a nice feature to let you add titles and credits to your movies. Click Tools Title And Credits to display the title window (see Figure 21-13). This window includes links for creating titles and credits. Click one and enter the title or credit information (such as Director-Your Name), click the options if you want to change how the title or credit text appears, and click Add Title. You can choose to add titles to the beginning of the movie, before a selected clip, or on a selected clip. Credits go at the end of the movie.
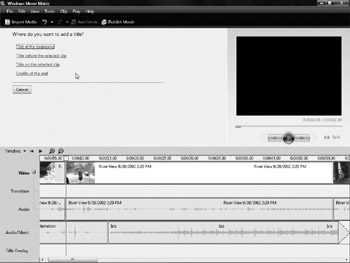
Figure 21-13: You can also add titles and credits to your movie using Windows Movie Maker.
Saving Your Project
You can save your project so that you can return to it later and make edits to it. To do this, choose File Save Project. If this is the first time you have saved the project, enter a filename and click Save. Movie Maker saves it as an MSWMM file.
Publishing Your Movie
Once your movie shines, click the Publish Movie button on the toolbar or choose File Publish Movie from the menu. You see the Publish Movie dialog box. You can choose which delivery medium you want to use to publish your movie:
-
This computer
-
DVD
-
Recordable CD
-
E-mail
-
Digital video camera
Click a choice based on your output needs and then click Next. The next screen asks you to give the movie a filename. Click Next. Now choose the settings for the movie. Here you can set the compression ratio of your movie to limit its file size. As you compress the movie, you decrease the overall quality of the movie as well as the playback size of the movie. For this reason, you may want to use the This Computer option to publish your movie to, select a compression rating, and then experiment with the setting at different sizes. You will, however, need to open your original project file, click the Publish Movie button, provide a new filename (to distinguish it from the first file), and click This Computer to set up different quality settings.
When you are ready to publish the movie, click Publish. Depending on the choices you have made, such as the medium to which you want to publish the movie, the Publish Movie wizard guides you through each step. For example, if you choose to send the movie via e-mail, Movie Maker creates the movie and then displays your default e-mail program's new message window with the complete movie attached to the message. You just have to address the message, add a subject, enter some body text for the message, and click Send.
EAN: 2147483647
Pages: 296