Playing Video Files with Windows
Windows provides three ways to view videos on your computer:
-
Windows Photo Gallery
-
Windows Media Player
-
Windows Media Center
We discuss Windows Media Center in Chapter 22, and we discussed Windows Photo Gallery in Chapter 19. In this chapter, we do show how to start videos in Windows Photo Gallery, but we focus on Windows Media Player for much of the chapter.
Playing Video Files Using Windows Photo Gallery
Probably the easiest way to manage your video is with the new Windows Photo Gallery application. In this program you can do the following tasks with your videos:
-
View your videos in the Windows Photo Gallery window.
-
Add tags to videos to help you organize videos and search for them.
-
Rename and delete videos.
-
Organize videos into subfolders .
-
Send your videos to someone else using e-mail.
-
Burn a movie to a CD or DVD.
-
Use the video in Windows Movie Maker 6 to create your own movie.
-
Open the movie in Windows Media Player or another program.
To start Windows Photo Gallery, choose Start All Programs Windows Photo Gallery. You see a window similar to the one shown in Figure 21-2. On the left is the Navigation Pane that includes folders, tags, and other items to help you organize and sort your files (videos and pictures).
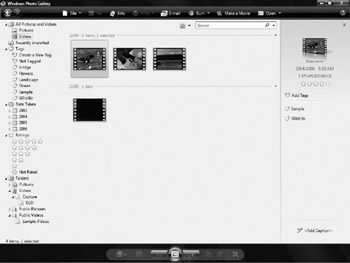
Figure 21-2: You can use Windows Photo Gallery to organize and view videos on your computer.
To view a video, select it from a folder that includes videos. For example, when you install Windows Vista, you are given some sample videos that are stored in the Videos folder. At the top of the Windows Photo Gallery Navigation Pane there is a selection called All Pictures And Videos, with a subfolder called Videos. Click that subfolder to see what's inside it. Your samples may be called something like Bear, Butterfly, and Lake. You can see the name of a video file by clicking it and viewing the name in the Info pane on the right side of the Windows Media Player window, as shown in Figure 21-3.
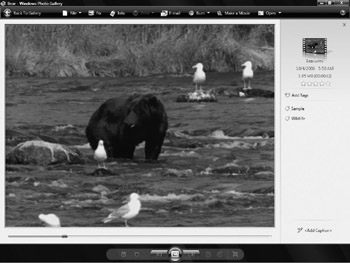
Figure 21-3: Windows Photo Gallery can play back your videos.
Playing Video Files Using Windows Media Player
Another way to view your videos is with the Windows Media Player. This is the primary way to view videos if you insert a disc containing a video file, launch a video from your hard drive (such as in Windows Explorer), or run one from an e-mail message or an Internet site. To start Windows Media Player, choose Start All Programs Windows Media Player, choose Start Windows Media Player (if the program is on your Start menu), or click the Windows Media Player icon on the Quick Launch toolbar on the taskbar (if your taskbar includes this toolbar). In addition, when you configure Windows AutoPlay to play DVDs or movie files using Windows Media Player, Media Player starts when you insert DVDs or discs with movie files on them. Figure 21-4 shows Windows Media Player playing a video.
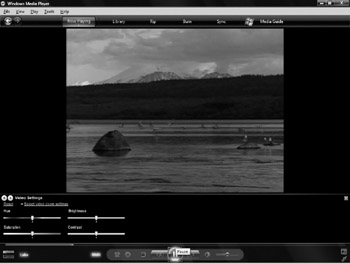
Figure 21-4: Windows Photo Gallery can play back your videos, too.
| Note | Windows Media Player can't play all types of video files. To play Apple QuickTime files (.qt), you need the QuickTime viewer, available at http://www.apple.com/quicktime. Windows Media Player, however, can play the popular MPEG format. |
Playing Video Files from Your Hard Disk
To play a video file that does not appear on the Windows Photo Gallery Navigation Pane, open Windows Explorer and double-click the video file. The default program for playing videos (usually this is set to Windows Media Player when you install Windows Vista) opens and plays back your video. If you are already in Windows Media Player and want to display a video from your hard drive (or other drive), choose File Open from the Windows Media Player menu bar, or press CTRL-O. In the Open dialog box that appears, navigate to your video file and click Open.
| Note | Make sure to set the Media Files drop-down list to Media Files (All Types) to see all types of video files. |
You can also drag a video file (or any multimedia file) from the desktop or an Explorer window into the Windows Media Player Now Playing tab. This causes Windows Media Player to play back the video. (If you drag a file to the Windows Photo Gallery window, the file is moved there but does not play.)
When you open a file, Windows Media Player loads the video file, switches to the Now Playing tab, and displays the video in the video screen part of the Windows Media Player window. If it's not already playing, click the Play button to start the video, which appears in the video screen (middle) section of the Windows Media Player window.
While you are playing a video file, you can also perform these actions:
-
Stop the video by clicking the Stop button.
-
View the image full-screen by pressing ALT-ENTER or by choosing View Full Screen from the menu bar (see Figure 21-5). To return from full-screen display, press ESC.

Figure 21-5: View a video in full-screen mode in Windows Media Player. -
Move forward or backward in the file by clicking the Rewind and Fast Forward buttons (the VCR-style buttons along the bottom of the window) or by dragging the Position slider.
-
Adjust the volume by clicking and dragging the Volume slider or by choosing Play Volume from the menu bar.
If you are experiencing video problems and suspect your video card is the cause, you can change your acceleration setting. Choose Tools Options from the menu and click the Performance tab, as shown in Figure 21-6. Clear the Use Video Smoothing and Turn On DirectX Video Acceleration For WMV Files options. Click OK and run your video again.
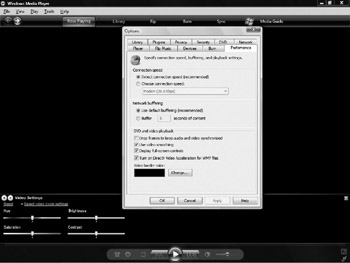
Figure 21-6: The Performance tab of the Windows Media Player Options dialog box.
Playing Streaming Video Files from the Internet
Video files tend to be huge because each frame of a video requires many thousands of bytes of information. Viewing video over the Internet can involve long waits for video files to complete downloading. The advent of streaming video improved matters: you can begin playing a streaming video file after only a portion of the file has arrived (see "What Is Streaming Audio?" in Chapter 20). Usually the video plays inside a web browser to let you enjoy the video without leaving the browser window. The streaming video player continues to receive parts of the file at the same time that it is playing earlier parts . As long as the program can receive information at least as fast as it can play it, you see uninterrupted video. Streaming audio files and players work the same way.
One of the most popular streaming video formats is RealVideo (with extension .rv). You can download the RealPlayer program for free from the Real web site at http://www.real.com; this program works with your web browser to play RealAudio and RealVideo files from the Internet.
Microsoft has its own streaming video format, called Advanced Streaming Format (ASF). Files in this format have the extension .asf or .asx. ASF files with the .asf extension contain the actual streaming video data. ASX files with the .asx extension contain a single line of text, with the URL of a continuously updating video newsfeed. Windows Media Player can play both ASF and ASX files. Normally, Windows Media Player runs automatically inside your web browser (Internet Explorer, for instance) when you start to download an ASF, ASX, or other supported streaming file from the Internet. You can also run Windows Media Player and then open the streaming file by choosing File Open URL from the menu.
When you see a link on a web page for a video file that you want to play, click the link. Depending on how your web browser is configured, you may see a message asking whether to open the file or save it; choose to open the file. Your browser downloads the first section of the file, runs a Windows Media Player applet in your web browser, and begins to play the file. The video may appear in your browser window (see Figure 21-7) or in a separate window. Some video files may also display a separate window in which the video plays.
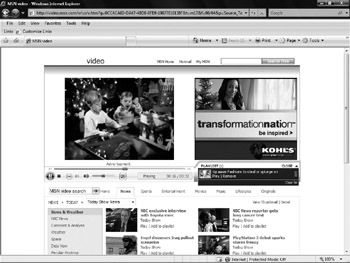
Figure 21-7: View videos on a web page using the Windows Media Player applet.
You can use the Stop, Pause, and Play buttons to stop and start the video. When you are done playing the video, close the Windows Media Player window if it remains open. If you started viewing the video by clicking a link in your web browser, the browser window is probably still open where you left it.
To find video to watch on the Internet, you can use the Media Guide button on the Windows Media Player toolbar, as shown in Figure 21-8 (see "Playing Streaming Audio Files from the Internet" in Chapter 20).
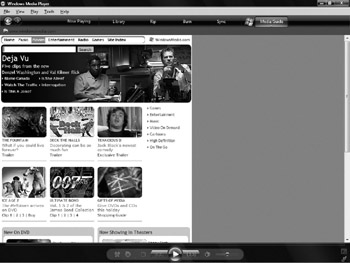
Figure 21-8: The Media Guide button offers links to online video-some appear in the Windows Media Player window, but most play in your browser.
EAN: 2147483647
Pages: 296