Troubleshooting Your Hardware Configuration
In a perfect world, every device installation would work the first time. In the real world, something goes wrong about one time in three, and you have to fix it. The most common problem is that an I/O device address or IRQ used by the new device conflicts with an older one (see "Hardware Parameters" earlier in the chapter).
In the worst case, Windows doesn't boot at all after you add your new device. Back in the old days of ISA and EISA adapter cards, this invariably meant that the settings on the card conflicted with an existing device. You'd have to turn off the computer, take out the new device, turn on the computer, and reboot. With Windows Vista you can use the Device Manger to see what addresses and IRQs are currently in use, and use the card's documentation to find out how to change jumpers to addresses and IRQs that are available (the next section describes how). Then reinstall the card and try again. However, newer cards almost never run into this problem because few have jumpers .
If you can't tell what the conflicts are, boot the computer in Safe Mode, described in the section "Booting in Safe Mode" later in this chapter.
Solving Configuration Problems by Using the Device Manager
You can use the Device Manager to deal with configuration problems by looking at the details of how Windows communicates with the device. The settings for each device are different, depending on the type of hardware and the specific model.
Display the Device Manager by choosing Start Control Panel, clicking System And Maintenance, and clicking Device Manager. (Figure 14-1 near the beginning of this chapter shows the Device Manager window.) If a device has a problem, its icon appears with a red or yellow exclamation point next to it (or a red X over it).
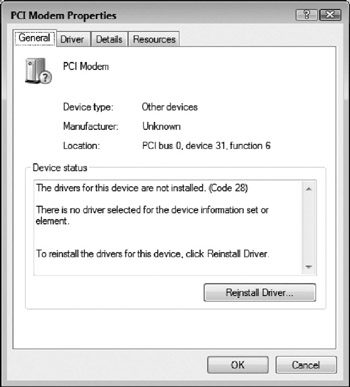
Figure 14-8: This modem has a hardware problem.
To see information about a particular device, right-click that device, and click the Properties button to see the Properties dialog box for the device. Look at the General and Resources tabs for information about its status (try the other tabs, too, if you can't find the information). If a device has resource conflicts, Windows displays them, as in Figure 14-8. In this case, the conflict is that the device driver for this device is not installed. To resolve the problem, click the Reinstall Driver button.
Here are the two most common problems you can see in the Device Manager:
-
Something wrong with the driver If the driver for the device doesn't work with Windows or is missing, you can right-click the device in the Device Manager window and choose Update Driver Software from the menu that appears. The Update Driver Software Wizard runs and steps you through the process of installing a driver. If the device came with a CD-ROM or DVD, choose Search Automatically For Updated Driver Software and put the CD-ROM (or DVD) into your CD-ROM drive. Be sure to check the manufacturer's web site for new drivers. If you have a driver from a previous version of Windows, such as Windows XP or Windows 9x/Me, it may not work with Windows Vista.
-
IRQ conflict If two devices have an X on their icons in the Device Manager window, they may have conflicting IRQs (that is, they are both trying to use the same IRQ). Click the Resources tab on each device's Properties dialog box (if there is one) to see which IRQ the device uses to communicate with the rest of the computer. To see a list of IRQs and which device uses each one, choose View Resources By Type in the Device Manager window and click the plus box by the Interrupt Request (IRQ) item. Change the IRQ for one of the conflicting devices, restart the computer, and see if the new setting works.
Booting in Safe Mode
Safe Mode provides minimal Windows functions by disabling all devices except the keyboard, screen, and disk. If you are in Windows and would like to restart in Safe Mode, restart the computer normally, but hold the CTRL key throughout the shutdown sequence. To cold boot (turn on your computer) into Safe Mode, start your computer normally, but watch the screen carefully . As soon as you see the Starting Windows message, press FS repeatedly. You should see a menu of startup options, one of which is Safe Mode. (Other options include Safe Mode With Network Support, which you can use if you're 100 percent sure that the problem isn't a network device, nor any other device that might be conflicting with the hardware resources used by a network device.) See "Startup Modes" in Chapter 37 for more information on starting Windows in other modes.
Once you've booted in Safe Mode, you can use the Device Manager and other Windows facilities to figure out what's wrong.
To leave Safe Mode, reboot the computer normally.
EAN: 2147483647
Pages: 296