Report Authoring Architecture
As mentioned previously, Reporting Services reports are created using one of two tools, the Report Builder and the Report Designer. The Report Builder is geared toward those power users and analysts who want to do their own ad hoc reporting, without having to learn all the ins and outs of database structure and query creation. The Report Builder presents report authors with a simplified model of your database, so these authors do not need to know the details of querying databases to create reports. Once the Report Builder has created a report, that report can be deployed to the report server and will function exactly like a report created with the Report Designer.
The Report Builder is an outstanding tool for these types of users, but to be easy-to-use, it must remain fairly simple. Therefore, it cannot support all the many wonderful features of Reporting Services reports. Because we want to cover the entirety of the rich capabilities found in Reporting Services, this book focuses on report authoring using the Report Designer, rather than the Report Builder. If you are interested in learning more about the Report Builder, please refer to Appendix D.
The Report Designer offers far greater capabilities for creating interesting and highly functional reports used to convey business intelligence to the report users. This book can help you get the most from this incredibly rich report-authoring environment. The Report Designer contains everything necessary to create a wide variety of reports for Reporting Services. Everything you need to select information from data sources, create a report layout, and test your creation is right at your fingertips. Best of all, the Report Designer is found in both the Business Intelligence Development Studio and in Visual Studio 2005.
Both the BI Development Studio and Visual Studio 2005 are a type of program authoring software called an integrated development environment (IDE). (In fact, the BI Development Studio is a special version of Visual Studio 2005 operating under a different name.) IDEs came into being when the people who create programming languages thought it would be more convenient if the editor, compiler, and debugger were packaged together. Prior to the advent of integrated development environments, creating and debugging software could be a long and tedious process. With an IDE, however, a programmer can be much more efficient while writing and testing an application.
Even though you will be creating reports rather than writing software, the Report Designer provides you with a friendly working environment. You won’t be editing, compiling, and debugging, but you will be selecting data, laying out the report, and previewing the end result. All of this is done quickly and easily within the Report Designer.
The Business Intelligence Project Type
The BI Development Studio and Visual Studio 2005 can be used for a number of business intelligence and software development tasks. The BI Development Studio is used to create Integration Services packages for data extract, transform, and load (ETL). It also is used to create Analysis Services multidimensional data structures. Visual Studio 2005 is used to create Windows applications, web applications, and web services.
To facilitate this variety, these IDEs support many different types of projects. These project types organize the multitude of solutions that can be created within the IDE into related groups. Reporting Services reports are created using the Business Intelligence project type.
Project Templates
When you choose to create a new project in the IDE, you will see the New Project dialog box shown in Figure 1–1. The Project Types area of the screen shows the one project type you will be concerned with: Business Intelligence Projects. Business Intelligence Projects includes templates for a number of different projects.
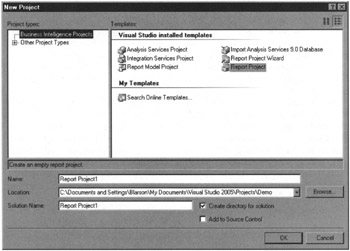
Figure 1–1: The New Project dialog box
| Note | All illustrations of the Report Designer found in the book are created using the BI Development Studio. They will appear almost identical to those screens and dialog boxes in the Report Designer found in Visual Studio 2005. |
You will look at three project templates in this book: Report Project Wizard, Report Project, and Report Model Project. Each of the first two templates will, ultimately, create a report project. The Report Project Wizard template uses the Report Wizard to guide you through the process of creating the first report in your new report project. The Report Project template simply creates an empty report project and turns you loose. The Report Model Project creates a data model for use with the Report Builder authoring tool.
Report Structure
A report project can contain a number of reports. Each report contains two distinct sets of instructions that determine what the report will contain. The first is the data definition. The data definition controls where the data for the report will come from and what information will be selected from that data. The second set of instructions is the report layout. The report layout controls how the information will be presented on the screen or on paper. Both of these sets of instructions are stored using the Report Definition Language.
Figure 1–2 shows this report structure in a little more detail.
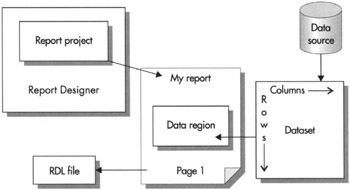
Figure 1–2: Report structure
Data Definition
The data definition contains two parts: the data source and the dataset. The data source is the database server or data file that provides the information for your report. Of course, the data source itself is not included in the report. What is included is the set of instructions the report needs to gain access to that data source. These instructions include the following:
-
The type of source you will be using for your data (for example, Microsoft SQL Server 2005, Oracle, DB2, Informix, or Microsoft Access). Reporting Services will use this information to determine how to communicate with the data source.
-
The name of the database server or the path to the data file.
-
The name of the database.
-
The login for connecting to this data source, if a login is required.
When the report is executing, it uses the data source instructions contained in the report to gain access to the data source. It then extracts information from the data source into a new format that can be used by the report. This new format is called a dataset.
The content of the dataset is defined using a tool called the Query Designer. The Query Designer helps you build a database query. The database query may be in T-SQL for querying relational data, MDX for querying multidimensional data, or DDX for querying data mining data. The query provides instructions to the data source, telling it what data you want selected for your report. The query is stored in the report as part of the data definition.
The data selected by the query into the dataset consists of rows and columns. The rows correspond to the records the query selects from the data source. The columns correspond to the fields the query selects from the data source. (MDX queries are flattened into a single table of rows and columns.) Information on the fields to be selected into the dataset is stored in the report as part of the data definition. Only the information on what the fields will be called and the type of data they will hold is stored in the report definition. The actual data is not stored in the report definition but, instead, is selected from the data source each time the report is run.
Report Layout
The data that the report has extracted into a dataset is not of much use to you unless you have some way of presenting it to the user. You need to specify which fields go in which locations on the screen or on paper. You also need to add things such as titles, headings, and page numbers. All of this forms the report layout.
In most cases, your report layout will include a special area that interacts with the dataset. This special area is known as a data region. A data region displays all the rows in the dataset by repeating a section of the report layout for each row.
Report Definition Language
The information in the data definition and the report layout is stored using the Report Definition Language (RDL). RDL is an Extensible Markup Language (XML) standard designed by Microsoft specifically for storing report definitions. This includes the data source instructions, the query information that defines the dataset, and the report layout. When you create a report in the Report Designer, it is saved in a file with an .RDL extension.
If you have not worked with XML or are not even sure what it is, don’t worry. The Report Designer and Reporting Services will take care of all the RDL for you. For those of you who want to learn more about RDL, we’ll take a quick peek under the hood in Chapter 7. For the more hardcore, a reference to the RDL standard is included in Appendix C.
Report Designer
Figure 1–3 shows the Report Designer in the BI Development Studio environment. This is the tool you will use for creating and editing reports throughout this book. We will look at some features of the Report Designer now and discuss them in more detail in Chapter 5.
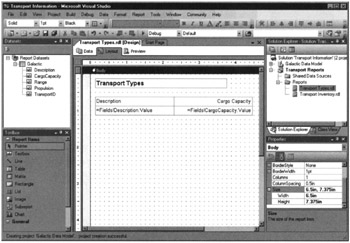
Figure 1–3: The Report Designer in the Business Intelligence Development Studio
Design Window
The Design window, in the center of Figure 1–3, is where you create your report. You create both the data definition and the report layout here. This is also where you get to see your creation come to life!
The Design window has three tabs. On the Data tab, you define the data source for the report. This is also where you use the Query Designer to create datasets.
On the Layout tab, you build the report layout. To do this, you use three of the other windows visible in Figure 1–3: the Datasets window, the Toolbox, and the Properties window. You will learn how this works in the following sections.
On the Preview tab, you get to see the report layout and the data combined to create an honest-to-goodness report. The report preview enables you to see what the report will look like as HTML or when it is exported to any of the other data formats.
Datasets
The Datasets window, in the upper-left corner of Figure 1–3, provides a list of the database fields you can use in your report. These are the fields you selected for your dataset using the Query Designer. Once the dataset has been defined in the Query Designer, the selected fields are displayed in the Datasets window.
The Datasets window makes it easy to add database information to your report layout. Simply drag the desired field from the Datasets window and drop it in the appropriate location on your report layout in the Design window. The Report Designer takes care of the rest.
Toolbox
The Toolbox, in the lower-left corner of Figure 1–3, contains all the report items you use to build your reports. These report items, sometimes called controls, are responsible for getting the text and graphics to show up in the right place on your reports. As with any construction project, you can only construct reports properly after you learn how to use the tools (report items) in the Toolbox. You learn how to use each of the report items in the Toolbox in Chapters 4, 5, and 6.
As with the fields in the Datasets window, the report items in the Toolbox are placed on the report layout with a simple drag-and-drop. However, whereas fields are pretty much ready to go when they are dropped onto the report layout, report items almost always need some formatting changes to get them just the way you want them. This is done by changing the size, the color, the font, or one of many other characteristics of the report item.
Properties Window
The Properties window, in the lower-right corner of Figure 1–3, is the place where you control the characteristics of each report item. The Properties window always shows the characteristics, or properties, for the report item currently selected in the Design window. You will see an entry in the Properties window for every aspect of this report item that you can control.
The top of the Properties window shows the name of the selected report item. In Figure 1–3, the body of the report is currently selected. The left column in the Properties window shows the name of each property that can be changed for that report item. The right column shows the current setting for each of those properties. For example, in Figure 1–3, you can see the report body has a size of 6.5 inches by 7.375 inches.
Solution Explorer
The Solution Explorer, in the upper-right corner of Figure 1–3, manages all the objects you are working with in the BI Development Studio or Visual Studio 2005. Objects in the Solution Explorer are displayed in an outline that resembles an upside-down tree. A root entry is at the top of the outline, and branch entries appear further down.
The entries in the outline can be expanded by clicking the plus (+) sign next to each entry. The entries can be contracted by clicking the minus (−) sign next to each entry. An entry in the outline that does not have a plus sign or a minus sign next to it does not have any additional entries beneath it. Expanding and contracting outline entries is useful for hiding portions of a complex outline, so you can concentrate on the area you are currently working on.
In Figure 1–3, the root entry is a solution called “Transport Information.” The BI Development Studio and Visual Studio 2005 use solutions to group together a number of projects that all relate to solving the same business problem. Each solution contains one or more projects. This could be a report project, a report model project, or one of the other business intelligence project types shown in Figure 1–1.
In our example, the Transport Information solution contains two projects. The first is a report model project called Galactic Data Model, which creates a model for use with the Report Builder. The second project is a report project called Transport Reports that creates Reporting Services reports using the Report Designer in the BI Development Studio.
A report project always contains two folders. The Shared Data Sources folder contains connections to different sources of data for your reports. As the folder name implies, these data sources can be shared by multiple reports in the report project.
The second folder in the report project is the Reports folder, which contains the reports you create in the Report Designer. In Figure 1–3, the Reports folder contains two reports: Transport Types and Transport Inventory.
When you are editing a report project in the Report Designer, the Design window and the Datasets window display information for one report at a time. If your project has multiple reports, you can switch among them by double-clicking a report in the Solution Explorer window.
EAN: 2147483647
Pages: 115