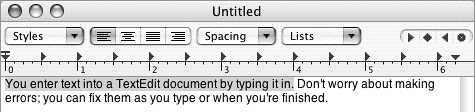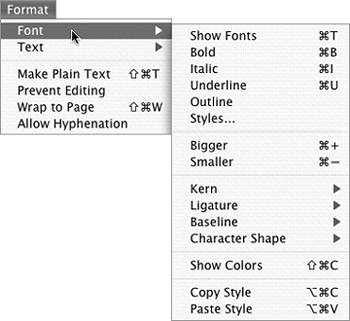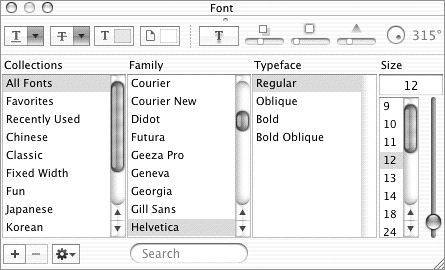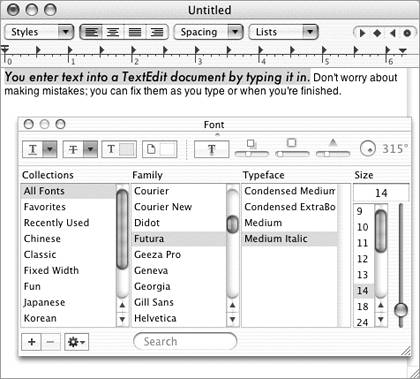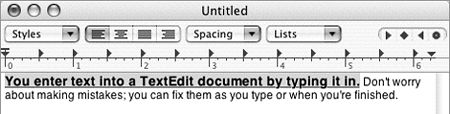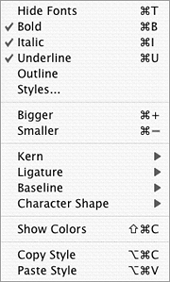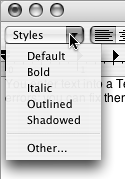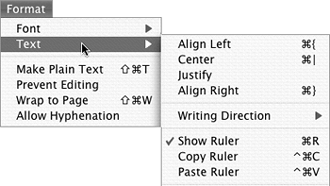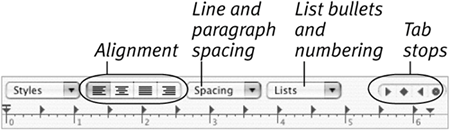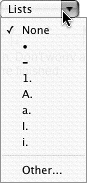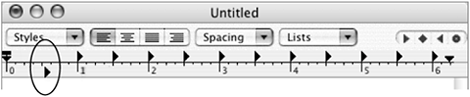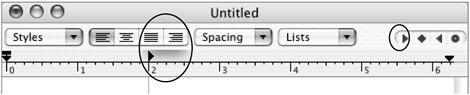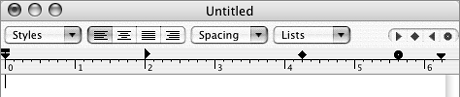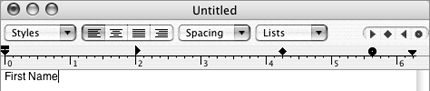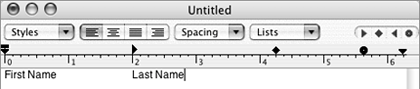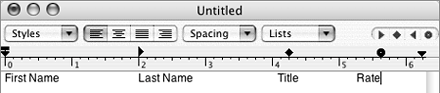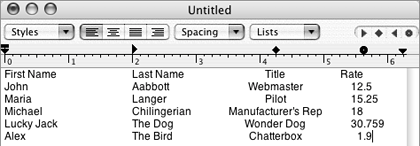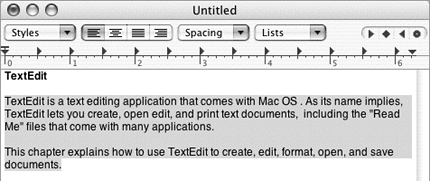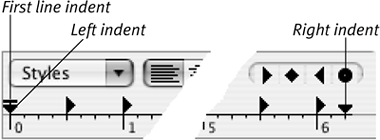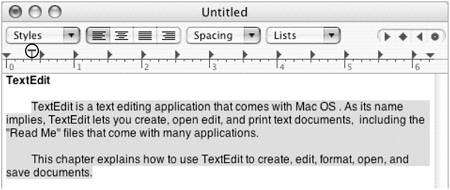| TextEdit also offers formatting features that you can use to change the appearance of text. Font formatting enables you to change the appearance of text characters. This includes the font typeface and family, character style, character size, and character color. Text formatting enables you to change the appearance of entire paragraphs of text. This includes the alignment, line spacing, and ruler settings such as tabs and indentation.
 Tips Tips
This chapter introduces the most commonly used formatting options in TextEdit. You can further explore these and other options on your own. Some text formatting options are on the ruler. If the ruler is not showing, you can display it by choosing Format > Text > Show Ruler or by pressing  . .
To apply font formatting 1. | Select the text you want to apply font formatting to (Figure 22).
Figure 22. Select the text you want to format. 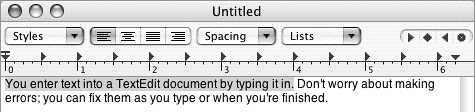
| 2. | Use any combination of the following techniques to apply font formatting:
Choose Format > Font > Show Fonts (Figure 23), or press  to display the Font panel (Figure 24). Set options in the Font panel as desired. You can immediately see the results of your changes in the document window behind the Font panel (Figure 25); make changes if you don't like what you see. You can also select different text and format it without closing the Font panel window. to display the Font panel (Figure 24). Set options in the Font panel as desired. You can immediately see the results of your changes in the document window behind the Font panel (Figure 25); make changes if you don't like what you see. You can also select different text and format it without closing the Font panel window. Figure 23. The Font submenu under the Format menu. 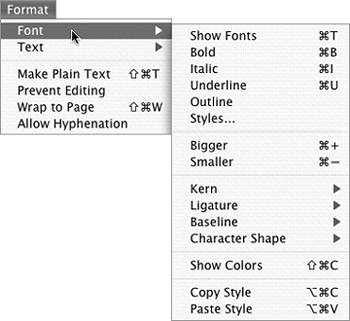
Figure 24. The Font panel. 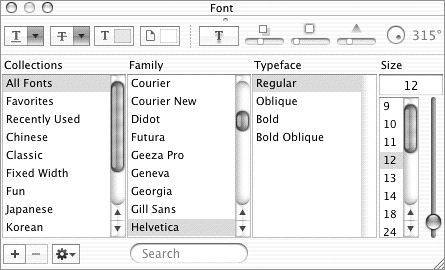
Figure 25. The changes you make in the Font panel are immediately applied to the selected text. 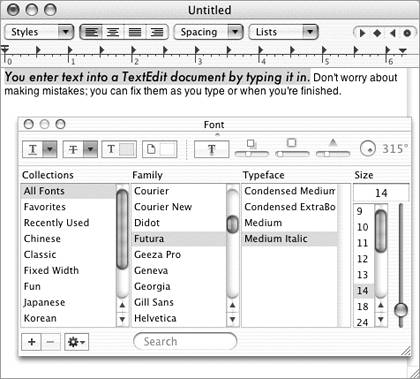
Choose options from the Format menu's Font submenu (Figure 23) to apply formatting. You can choose any combination of options. A check mark appears beside the type of formatting applied to selected text (Figure 26). Figure 26. A check mark appears beside the name of each style applied to selected text. 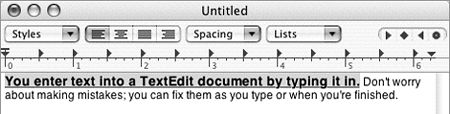
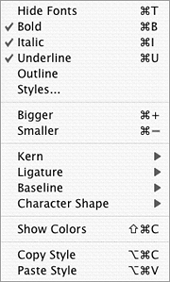
Choose an option from the Styles pop-up menu on the ruler (Figure 27). The Default option removes formatting applied with the Styles pop-up menu. Figure 27. You can use the Styles pop-up to apply certain font styles to selected text. 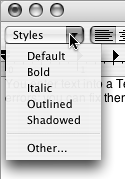
Press the shortcut key for the type of formatting you want to apply. Consult Table 1 for a list. Table 1. Shortcut Keys for TextEdit Font FormattingKeystroke | Formatting Applied |
|---|

| Bold | 
| Italic | 
| Underline | 
| Bigger | 
| Smaller |
|
 Tips Tips
Generally speaking, a font is a style of typeface. You can apply more than one style to text (Figure 26). A check mark appears on the Font submenu beside each style applied to a selection (Figure 26). To remove an applied style, choose it from the Font submenu again. Some styles are automatically applied when you select a specific typeface for a font family in the Font panel (Figure 25). Similarly, if you select a typeface in the Font panel, certain style options become unavailable for characters with that typeface applied. For example, if you apply Futura Medium Italic font, as shown in Figure 25, the Bold option on the Font submenu cannot be applied to that text. I tell you more about fonts and explain how to use the Font panel in Chapter 11.
To apply text formatting 1. | Select the paragraph(s) you want to format.
| 2. | Use any combination of the following techniques to apply font formatting:
Choose an option from the Format menu's Text submenu (Figure 28) to apply formatting. Figure 28. Choose an option from the Text submenu under the Format menu. 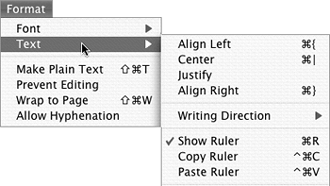
Click one of the alignment buttons on the ruler (Figure 29). Figure 29. You can use buttons and pop-up menus on the ruler to set alignment, line spacing, bullet and numbering formats, and tabs. 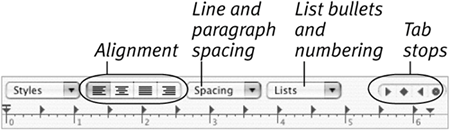
Choose an option from the Line and paragraph spacing pop-up menu on the ruler (Figure 30). Figure 30. Use the Line and paragraph spacing pop-up menu to set line spacing for selected paragraphs. 
Choose an option from the Lists bullets and numbering pop-up menu on the ruler (Figure 31). Figure 31. Use the List bullets and numbering pop-up menu to set bullet or numbered list formatting for the selected paragraphs. 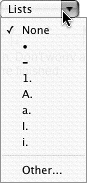
Press the shortcut key for the type of formatting you want to apply. Consult Table 2 for a list. Table 2. Shortcut Keys for TextEdit Text FormattingKeystroke | Formatting Applied |
|---|

| Align Left | 
| Center | 
| Align Right |
|
 Tip Tip
To set tab stops Add and remove tab stops from the bottom half of the ruler as follows: To remove a tab stop, drag it from the ruler into the document window (Figure 32). When you release the mouse button, the tab is removed. Figure 32. Drag the tab off the ruler. (The mouse pointer disappears as you do this, so it isn't easy to illustrate!) 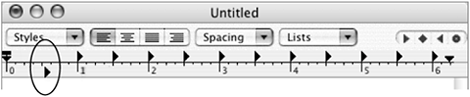
To add a tab stop, drag one of the tab icons on the rulerleft, center, right, or decimalinto position on the ruler (Figure 33). When you release the mouse button, the tab is placed. Figure 33. Drag one of the tab icons from the top half of the ruler into position on the ruler. Although the mouse pointer disappears as you drag, a tiny box with the tab location in it appears as you drag. 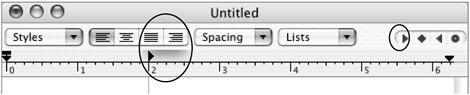
 Tips Tips
A tab stop is the position the insertion point moves to when you press  . . Tab settings affect entire paragraphs. When you press  to begin a new paragraph, the tab stops you set for the current paragraph are carried forward. to begin a new paragraph, the tab stops you set for the current paragraph are carried forward.
To use tab stops 1. | Add and remove tab stops as instructed above.
| 2. | Position the insertion point at the beginning of the paragraph for which tab stops are set (Figure 34).
Figure 34. Start by setting tabs and positioning the insertion point at the beginning of the line. 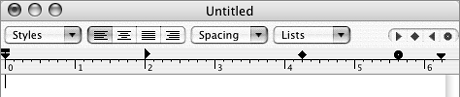
| 3. | If desired, enter text at the beginning of the line (Figure 35).
Figure 35. If desired, enter text at the beginning of the line. 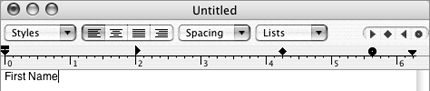
| 4. | Press  . .
| 5. | Enter text at the tab stop (Figure 36).
Figure 36. Press  and enter text at the first tab stop. and enter text at the first tab stop. 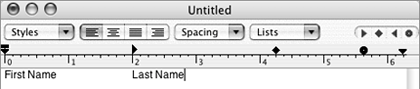
| 6. | Repeat steps 4 and 5 until you have entered text as desired at all tab stops. Figure 37 shows an example.
Figure 37. The first line of a table created with tabs. 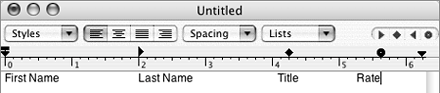
| 7. | Press  . .
| 8. | Repeat steps 2 through 7 for each paragraph you want to use the tab stops for. Figure 38 shows a completed table using tab stops.
Figure 38. A completed table. Note how the text lines up with each type of tab stop. 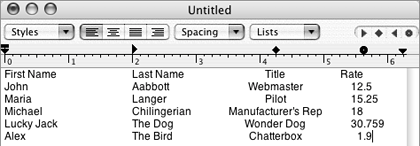
|
To set indentation 1. | Select the paragraph(s) for which you want to set indentation (Figure 39).
Figure 39. Select the paragraphs you want to format. 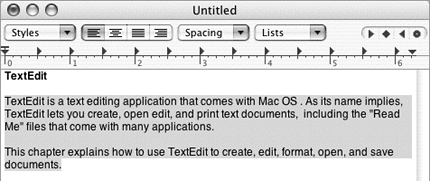
| 2. | Drag one of the icons on the end of the ruler (Figure 40) to the left or right:
To set the first line indentation for a paragraph, drag the horizontal rectangle icon. To set the left indent, drag the downward-facing triangle on the left end of the ruler. To set the right indent, drag the downward-facing triangle on the right end of the ruler.
Figure 40. The indent markers on TextEdit's ruler. 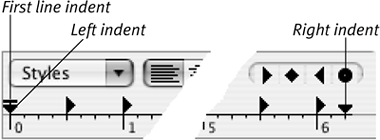
As you drag, a yellow box with a measurement inside it indicates the exact position of the indent. When you release a marker, the text shifts accordingly (Figure 41).
Figure 41. In this example, the first line indent marker was shifted to the right, thus indenting just the first line of each paragraph. 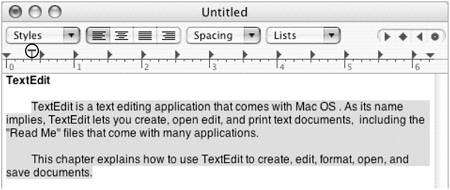
|
 Tip Tip
TextEdit Help refers to the left and right indents as margins. Technically speaking, this is incorrect terminology, since margins normally refer to the area between the printable area and edge of the paper.
|
 Tips
Tips