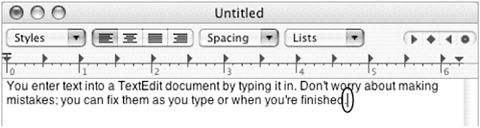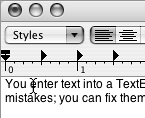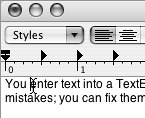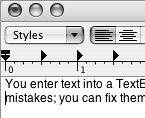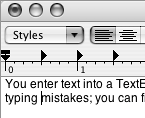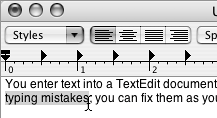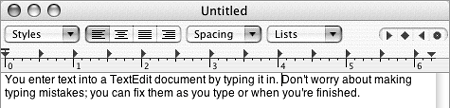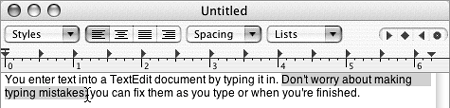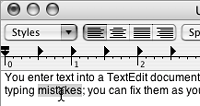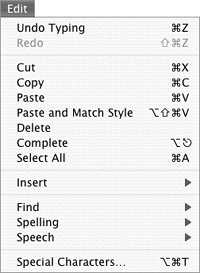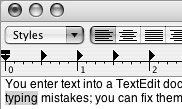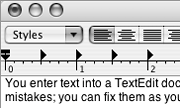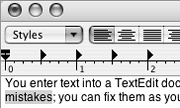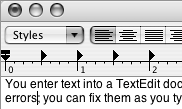Entering & Editing Text You enter text into a TextEdit document by typing it in. Don't worry about making mistakes; you can fix them as you type or when you're finished. This section tells you how.  Tip Tip
To enter text Type the text you want to enter. It appears at the blinking insertion point (Figure 8). Figure 8. The text you type appears at the blinking insertion point. 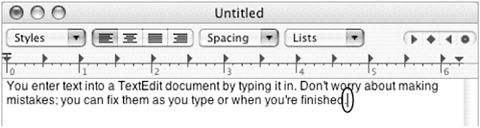
 Tips Tips
It is not necessary to press  at the end of a line. When the text you type reaches the end of the line, it automatically begins a new line. This is called word wrap and is a feature of all word processors. By default, in TextEdit, word wrap is determined by the width of the document window. at the end of a line. When the text you type reaches the end of the line, it automatically begins a new line. This is called word wrap and is a feature of all word processors. By default, in TextEdit, word wrap is determined by the width of the document window. The insertion point moves as you type. To correct an error as you type, press  . This key deletes the character to the left of the insertion point. . This key deletes the character to the left of the insertion point.
To move the insertion point Press  , ,  , ,  , or , or  to move the insertion point left, right, up, or down one character or line at a time. to move the insertion point left, right, up, or down one character or line at a time. Or 1. | Position the mouse pointer, which looks like an I-beam pointer, where you want the insertion point to appear (Figure 9).
Figure 9. Position the mouse pointer, 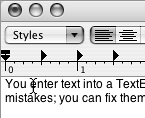
| 2. | Click the mouse button once. The insertion point appears at the mouse pointer (Figure 10).
Figure 10. …and click to move the insertion point. 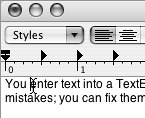
|
 Tips Tips
Since the text you type appears at the insertion point, it's a good idea to know where the insertion point is before you start typing. When moving the insertion point with the mouse, you must click to complete the move. If you simply point with the I-beam pointer, the insertion point will stay right where it is (Figure 9).
To insert text 1. | Position the insertion point where you want the text to appear (Figure 11).
Figure 11. Position the insertion point, 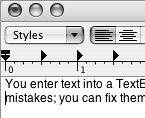
| 2. | Type the text that you want to insert. The text is inserted at the insertion point (Figure 12).
Figure 12. ...and type the text that you want to appear. 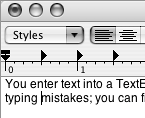
|
 Tip Tip
To select text by dragging Drag the I-beam pointer over the text you want to select (Figure 13). Figure 13. Drag the I-beam pointer over the text that you want to select. 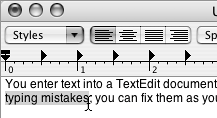
To select text with Shift-click 1. | Position the insertion point at the beginning of the text you want to select (Figure 14).
Figure 14. Position the insertion point at the beginning of the text you want to select. 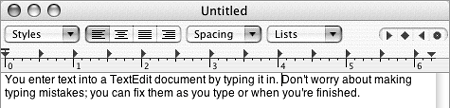
| 2. | Hold down  and click at the end of the text you want to select. All text between the insertion point's original position and where you clicked becomes selected (Figure 15). and click at the end of the text you want to select. All text between the insertion point's original position and where you clicked becomes selected (Figure 15).
Figure 15. Hold down  and click at the end of the text you want to select. and click at the end of the text you want to select. 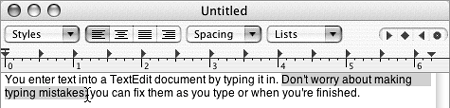
|
 Tip Tip
To select a single word Double-click the word (Figure 16). Figure 16. Double-click the word that you want to select. 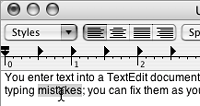
 Tip Tip
To select all document contents Choose Edit > Select All (Figure 17), or press  . . Figure 17. The Edit menu. 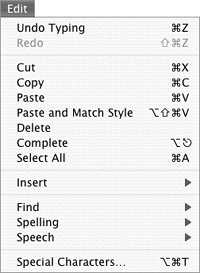
 Tip Tip
To delete text 1. | Select the text that you want to delete (Figure 18).
Figure 18. Select the text that you want to delete. 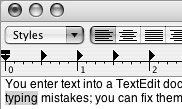
| 2. | Press  or or  . The selected text disappears (Figure 19). . The selected text disappears (Figure 19).
Figure 19. When you press  , the selected text disappears. , the selected text disappears. 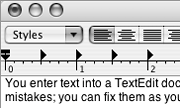
|
 Tip Tip
To replace text 1. | Select the text that you want to replace (Figure 20).
Figure 20. Select the text that you want to replace. 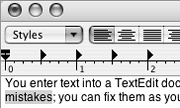
| 2. | Type the new text. The selected text is replaced by what you type (Figure 21).
Figure 21. The text you type replaces the selected text. 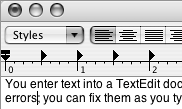
|
|
 Tip
Tip