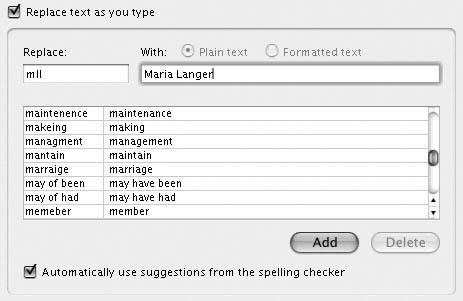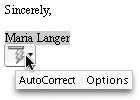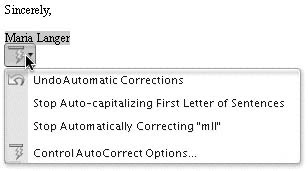| Word's AutoCorrect feature can correct common typographical errors as you make them. You set up AutoCorrect entries by entering the incorrect and correct text in the AutoCorrect dialog (Figure 17). Then, each time you make an error for which an Auto-Correct entry exists, Word automatically corrects the error. Figure 17. The AutoCorrect options of the AutoCorrect dialog. 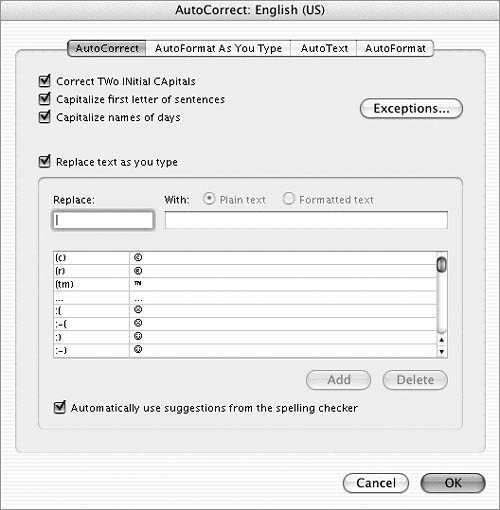
 Tips Tips
Word comes preconfigured with hundreds of AutoCorrect entries based on abbreviations, special symbols, and common errors. AutoCorrect is enabled by default.
To set AutoCorrect options 1. | Choose Tools > AutoCorrect (Figure 13).
| 2. | The AutoCorrect dialog appears. If necessary, click the AutoCorrect button to display its options (Figure 17).
| 3. | Set options as desired:
Correct TWo INitial CApitals changes the second letter in a pair of capital letters to lowercase. Capitalize first letter of sentences capitalizes the first letter following the end of a sentence. Capitalize names of days capitalizes the names of the days of the week. Replace text as you type enables the AutoCorrect feature for the AutoCorrect entries in the bottom of the dialog. Automatically use suggestions from the spelling checker tells Word to replace spelling errors with words from the dictionary as you type.
| 4. | Click OK to save your settings.
|
 Tip Tip
To add an AutoCorrect entry 1. | Choose Tools > AutoCorrect (Figure 13).
| 2. | The AutoCorrect dialog appears. If necessary, click the AutoCorrect button to display its options (Figure 17).
| 3. | Type the text that you want to automatically replace in the Replace box.
| 4. | Type the text that you want to replace it with in the With box (Figure 18).
Figure 18. Each AutoCorrect entry has two parts. 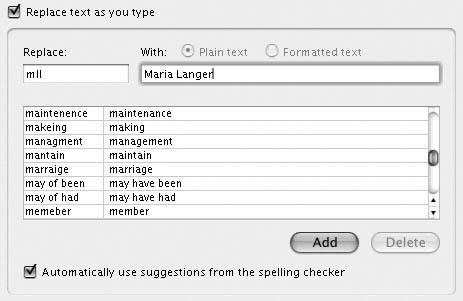
| 5. | Click the Add button.
| 6. | Click OK.
|
 Tips Tips
To add a formatted text entry, enter and format the replacement text in your document. Then select that text and follow the steps above. Make sure the Formatted text radio button is selected before clicking the Add button in step 5. As the example in Figures 18 through 20 illustrates, you can use AutoCorrect to do more than just correct typos and frequent spelling errors. You can also use it to enter lengthy bits of text when you type abbreviations.
To use AutoCorrect In a document, type the text that appears on the Replace side of the AutoCorrect entries list (Figure 19). When you press  , , , ,  , or some punctuation, the text you typed changes to the corresponding text on the With side of the AutoCorrect entries list (Figure 20). , or some punctuation, the text you typed changes to the corresponding text on the With side of the AutoCorrect entries list (Figure 20). Figure 19. To use an AutoCorrect entry, type the text from the Replace part of the entry... 
Figure 20. ...and the With part of the entry appears automatically as you continue typing. 
 Tip Tip
When Word's AutoCorrect feature is activated, it displays a blue underline with an arrow under the entry immediately after it makes a change (Figure 20). Pointing to this arrow (or the change after the arrow has disappeared) displays a button for the AutoCorrect Options menu (Figure 21). Click the button to access a menu of options for the change (Figure 22). Figure 21. When Word makes an automatic correction, you can point to the change to display a button for the AutoCorrect Options menu. 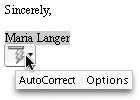
Figure 22. Clicking the button displays a menu of options for working with the change and the AutoCorrect feature. 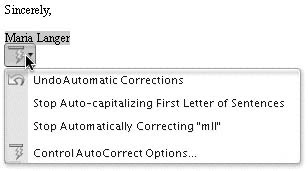
To delete an AutoCorrect entry 1. | Choose Tools > AutoCorrect (Figure 13).
| 2. | The AutoCorrect dialog appears. If necessary, click the AutoCorrect button to display its options (Figure 17).
| 3. | Scroll through the list of AutoCorrect entries in the bottom half of the dialog to find and select the entry that you want to delete.
| 4. | Click the Delete button.
| 5. | Click OK.
|
|
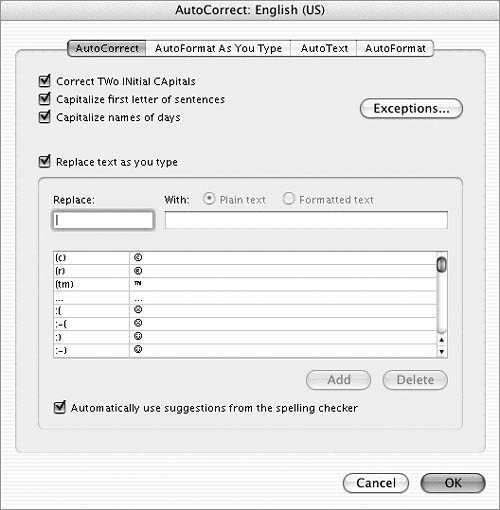
 Tips
Tips