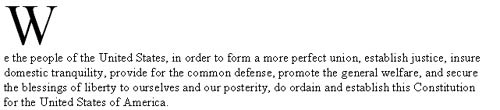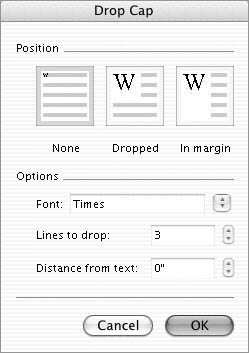Drop Caps
| A drop cap is an enlarged and/or repositioned character at the beginning of a paragraph. Word supports two types of drop caps (Figure 78): Figure 78. The same paragraph three ways: without a drop cap (top), with a drop cap (middle), and with an in margin drop cap (bottom).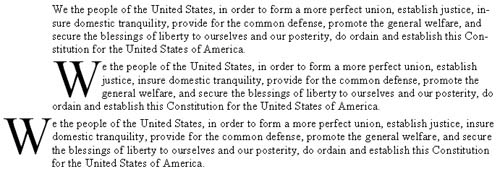
To create a drop cap
To remove a drop capFollow steps 1 and 2 above, select the icon for None in step 3, and click OK. |
EAN: N/A
Pages: 199
 Tips
Tips