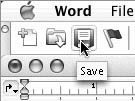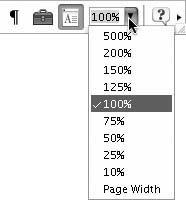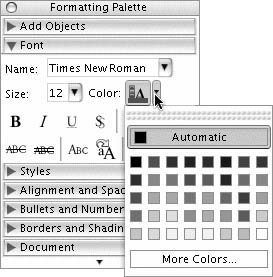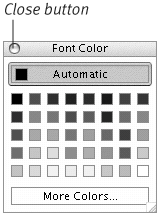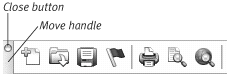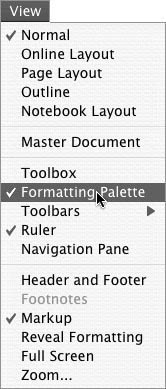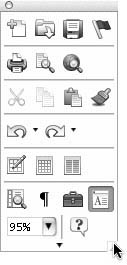Toolbars Palettes
Toolbars & PalettesWord includes a number of toolbars and palettes for various purposes. Each one includes buttons or menus that activate menu commands or set options. By default, Word automatically displays a toolbar and a palette when you launch it:
To view more buttonsClick the More Buttons button at the far-right end of the toolbar. Additional buttons for the toolbar appear in a menu (Figure 12). Figure 12. Clicking the More Buttons button displays a menu of additional options.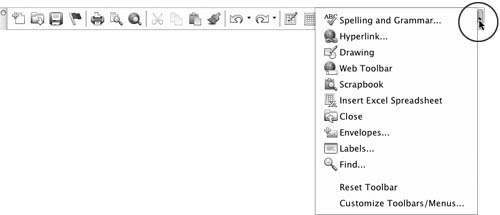 To view ScreenTipsPoint to a toolbar or palette button. A tiny yellow box containing the name of the button appears (Figure 13). Figure 13. A ScreenTip appears when you point to a button. To use a toolbar button
To use a toolbar menu
To turn a menu into a floating palette
To display or hide a toolbarChoose the name of the toolbar that you want to display or hide from the Toolbars submenu under the View menu (Figure 8). If the toolbar name has a check mark beside it, the toolbar is currently displayed and selecting the toolbar name will hide it. Or If the toolbar name does not have a check mark beside it, the toolbar is hidden and selecting the toolbar name will display it.
To display or hide the Formatting PaletteChoose View > Formatting Palette (Figure 21). Figure 21. Display or hide the Formatting Palette by choosing its command from the View menu. If the Formatting Palette command has a check mark beside it, the Formatting Palette is currently displayed and selecting the command will hide it. Or If the Formatting Palette command does not have a check mark beside it, the Formatting Palette is hidden and selecting the command will display it.
To move a toolbar or paletteDrag the move handle for the toolbar (Figure 20) or title bar for the palette to reposition it onscreen. To resize a toolbarDrag the resize control in the lower-right corner of the toolbar (Figures 22 and 23). Figure 22. Drag the lower-right corner of a toolbar to resize it... Figure 23. ...to almost any dimensions. |
EAN: N/A
Pages: 199

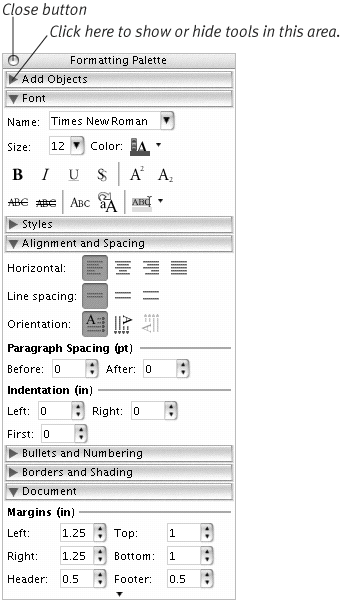
 Tips
Tips