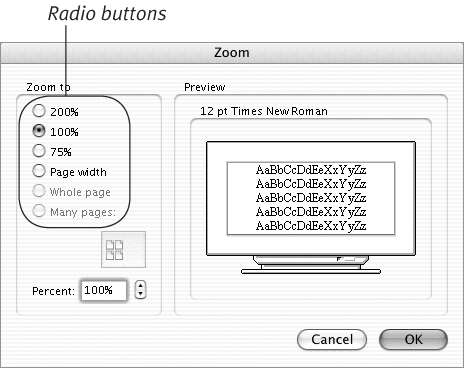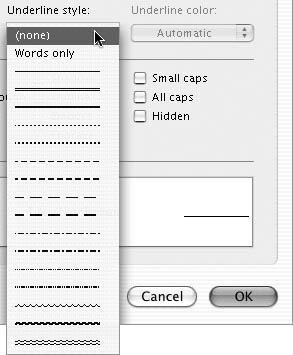| Like most other Mac OS programs, Word uses dialogs to communicate with you. Word can display many different dialogs, each with its own purpose. There are two basic types of dialogs:  Tip Tip
Often, when a dialog appears, you must dismiss it by clicking OK, Cancel, or its close button before you can continue working with Word.
Anatomy of a Word dialog Here are the components of many Word dialogs, along with information about how they work. Pane buttons (Figure 25), which appear at the top of some dialogs, let you move from one group or pane of dialog options to another. To switch to another group of options, click its button. Text boxes or entry fields (Figures 25 and 26) let you enter information from the keyboard. You can press  to move from one box to the next or click in a box to position the insertion point within it. Then enter a new value. to move from one box to the next or click in a box to position the insertion point within it. Then enter a new value. Figure 26. The Zoom dialog. 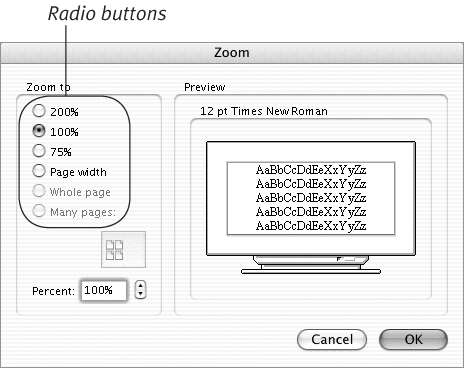
Scrolling lists (Figure 25) offer a number of options to choose from. Use the scroll bar to view options that don't fit in the list window. Click an option to select it; it becomes highlighted and appears in the text box. Check boxes (Figure 25) let you turn options on or off. Click in a check box to toggle it. When a check mark or X appears in the check box, its option is turned on. Radio buttons (Figure 26) let you select only one option from a group. Click on an option to select it; the option that was selected before you clicked is deselected. Pop-up menus or drop-down lists (Figure 25) also let you select one option from a group. Click the triangles or arrows on a pop-up menu to display it (Figure 27), then choose the option that you want. Figure 27. Displaying a pop-up menu. 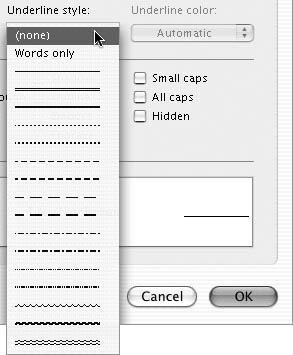
Preview areas (Figures 25 and 26), when available, illustrate the effects of your changes before you finalize them by clicking the OK button. Push buttons (Figures 24, 25, and 26) let you access other dialogs, accept the changes and close the dialog (OK), or close the dialog without making changes (Cancel). To choose a button, click it once.
 Tips Tips
When the contents of a text box are selected, whatever you type will replace the selection. Word often uses text boxes and scrolling lists together (Figure 25). You can use either one to make a selection. You can turn on any number of check boxes in a group, but you can select only one radio button in a group. A pulsating blue push button is the default button; you can usually "click" it by pressing  or or  . . You can usually "click" the Cancel button by pressing  or or  . . A dialog sheet is a dialog that is attached to a specific document window.
|
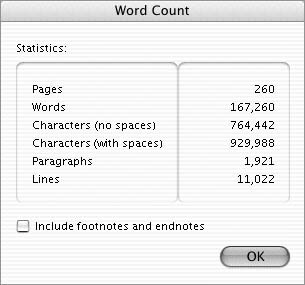
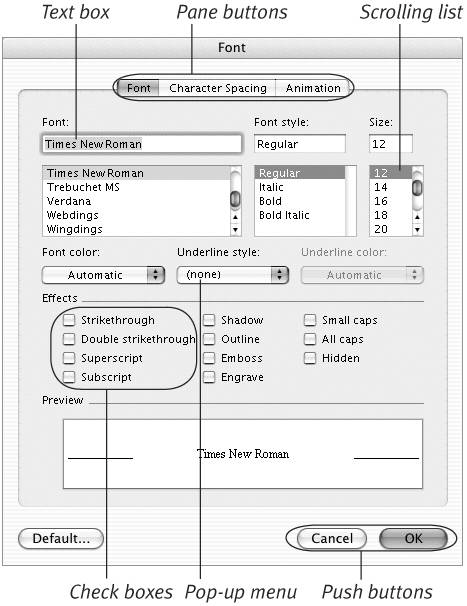
 Tip
Tip