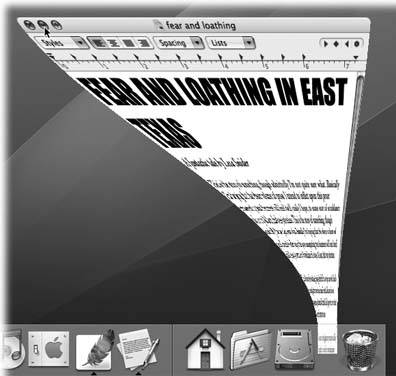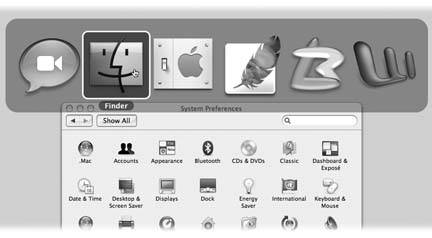Section 4.2. Switching Programs
4.2. Switching ProgramsMac OS X includes an elegant solution to tracking the programs you've opened: the Dock. Chapter 3 describes the navigational features of this multipurpose icon rowbut once you've actually opened a program or two, it takes on a whole new purpose in life. 4.2.1. Switching ProgramsThe primary purpose of the Dock is simple: to let you know which programs are running. Only one can be in front, or active , at a time. One way to switch to a different program is to click its icon on the Dock. Doing so makes the program, along with any of its open windows and toolbars , pop to the front. 4.2.2. Hiding ProgramsIf the open programs on your Mac are like overlapping sheets of paper on a messy desk, then hiding a program makes that individual sheet transparent. When a program is hidden, all of its windows, palettes, and toolbars disappear. You can bring them back only by bringing the program to the front again (by clicking its Dock icon again, for example). If your aim is to hide only the program you're currently using, Mac OS X offers a whole raft of approaches to the same problem. Many of them involve the Option key, as listed here:
To un-hide a program and its windows, click its Dock icon again, or choose the Show All command in the Application menu. 4.2.3. Hiding All Other Programs Choosing Hide Others from your program's Application menu means, "hide the windows of every program but this one." It even hides your Finder (desktop) windows, although desktop icons remain visible. (In most programs, you're offered a keyboard shortcut for this command, too: Option- If this trick interests you, you might also enjoy its Mac OS Xonly corollary, described next. 4.2.4. The Bring-Program-Forward, Hide-All-Others TrickHere's a fantastic Mac OS X secret with no counterpart in Windows. It's a terrific technique that lets you bring one program to the front (along with all of its open windows), and hide all other windows of all other open programsall with one click. In any case, the trick is to Option- 4.2.5. Minimizing Individual WindowsIn Mac OS X, you can hide or show individual windows, just as in Windows. In fact, Apple offers at least four ways to do so:
In any case, the affected window shrinks down until it becomes a new icon on the right side of the Dock. Click that icon to bring the window back. Tip: If you press the Option key as you perform any of these techniques, you minimize all of the program's open windows to the Dock. (If you had several document windows open, they turn into side-by-side document icons on the Dock.) This isn't the same thing as hiding the entire program , though; as described above, you remain in the same program, but now all of its windows are hidden. 4.2.6. Using the Dock for Drag-and-DropThe Mac is smart about the relationship between documents and applications. If you double-click a Word document icon, for example, Microsoft Word opens automatically and shows you the document.
But these days, it's occasionally useful to open a document using a program other than the one that created it. Perhaps, as is sometimes the case with downloaded Internet graphics, you don't have the program that created it, or you don't know which one was used. In such cases, the Dock is handy: Just drag the mystery document onto one of the programs in the Dock, as shown in Figure 4-4. Doing so forces the program to open the documentif it can. 4.2.7. The New, Improved "Alt+Tab" Exactly as in Windows, you can switch between programs with a keystrokein Mac OS X, it's
Better yet, a single press of Still, you can cycle through all open programs if you want tothe trick is to keep the |
EAN: N/A
Pages: 371
 Minimize Window, if your program offers such a command.
Minimize Window, if your program offers such a command.