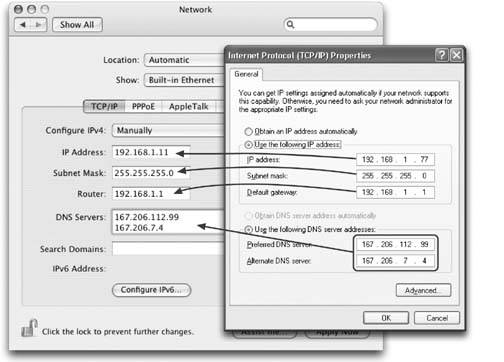Section 9.2. Broadband Connections
If you get online via cable modem, DSL, or office network, you're one of the lucky ones. You have a high-speed connection to the Internet that's always available. You never have to wait to dial, to disconnect, or to downloadeverything happens on demand.
You set up your account on the Mac like this: Open System Preferences; click the Network icon; from the Show pop-up menu, choose either AirPort or Built-in Ethernet, depending on how your Mac is connected to the broadband modem. Click the TCP/IP tab.
Then make a selection from the Configure IPv4 pop-up menuand fill in the boxes. You can find out how to set this up either from your service provider (cable TV company or phone company, for example) or by checking your Windows Configuration like this:
9.2.1. Settings from Windows XP, Windows 2000
If you have Windows XP, choose Start  Control Panel. Open Network Connections. If you have Windows 2000, choose Start
Control Panel. Open Network Connections. If you have Windows 2000, choose Start  Settings
Settings  Network and Dial-up Connections.
Network and Dial-up Connections.
Either way, continue by right-clicking the icon for your broadband connection and, from the shortcut menu, choose Properties. Double-click the row that says "Internet Protocol (TCP/IP)."
If the resulting screen says "Obtain an IP address automatically" (see Figure 9-3), then you should choose Using DHCP from the Mac's Configure IPv4 pop-up menu. (DHCP stands for dynamic host configuration protocol , with the operative word being dynamic . Your modem or router, behind the scenes, assigns your Mac a different IP address [that is, Internet address] every time you turn on the machine.)
|
The good news is that this option saves you from having to fill in any of the other boxes in this control panel. Instead, all the settings will come to you magically over the Internet. (One occasional exception: the DNS Servers box.)
If the Windows screen says, "Use the following IP address" instead, select Manually from the Mac's IPv4 pop-up menu, and copy the following numbers into the Mac's Network panel like this (see Figure 9-3):
Table 9-1.
| Copy this Windows setting: | Into this Mac text box: |
|---|---|
| IP address | IP Address |
| Subnet mask | Subnet Mask |
| Default gateway | Router |
Similarly, if the Internet Protocol (TCP/IP Properties) dialog box says, "Use the following DNS server addresses," type the numbers from the "Preferred DNS server" and "Alternate DNS server" boxes into the Mac's DNS Servers text box. (Press Return to make a new line for the second number.)
Note: If your Mac plugs directly into the cable modem (that is, you don't use a router), you'll have to turn the cable modem or DSL box off and then on again when you've switched from the PC to the Mac.
9.2.2. Settings from Windows 98, Windows Me
Choose Start  Settings
Settings  Control Panel. In the Control Panel window, double-click Network. Double-click the TCP/IP row that identifies how your PC is connected to the broadband modem. (It may say "TCP/IP
Control Panel. In the Control Panel window, double-click Network. Double-click the TCP/IP row that identifies how your PC is connected to the broadband modem. (It may say "TCP/IP  3Com Ethernet Adapter," for example.)
3Com Ethernet Adapter," for example.)
Click the IP Address tab. If "Obtain an IP address automatically" is selected, then you should choose Using DHCP from the Mac's Configure IPv4 pop-up menu.
If it says "Specify an IP address" instead, copy the IP Address and Subnet Mask numbers into the same ones on the Mac's Network panel. Then click the Gateway tab, and copy the "Installed gateway" number into the Mac's Router box.
Finally, click the DNS Configuration tab. Copy the strings of numbers you see here into the Mac's DNS Servers text box. (Press Return to make a new line for the second number, if necessary.)
| POWER USERS' CLINIC PPPoE and DSL |
| If you have DSL service, you may be directed to click the PPPoE tab (located in the Network pane of System Preferences). It stands for PPP over Ethernet , meaning that although your DSL modem is connected to your Ethernet port, you still have to make and break your Internet connections manually, as though you had a dial-up modem. In other words, you're not online full-time . Fill in the PPPoE tab as directed by your ISP (usually just click "Connect using PPPoE" and fill in your account name and password). From here on in, you start and end your Internet connections exactly as though you had a dial-up modem, as described on Section 9.1.3 (except that the menu-bar pop-up menu that you want is the PPPoE Status menulet, not the Modem Status menulet). |
9.2.3. Applying the Settings
That's all the setupclick Apply Now. If your settings are correct, you're online, now and forever. You never have to worry about connecting or disconnecting.
If you have a wireless laptop, you'll really love life. Any time you're in a wireless "hot spot" (in a hotel lobby or airport, say), your AirPort menu-bar icon ( ![]() ) will light up as a signal-strength indicator, and a message will invite you to join the wireless network you've just found. Sometimes you have to open your Web browser and supply a credit-card number; sometimes you need a name and password. But sometimes, you get lucky and find a wide-open, free patch of high-speed wireless Internet goodness.
) will light up as a signal-strength indicator, and a message will invite you to join the wireless network you've just found. Sometimes you have to open your Web browser and supply a credit-card number; sometimes you need a name and password. But sometimes, you get lucky and find a wide-open, free patch of high-speed wireless Internet goodness.
EAN: N/A
Pages: 371