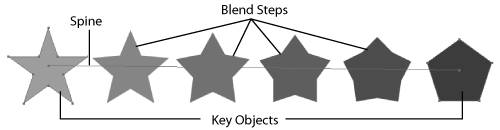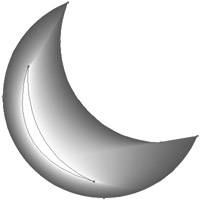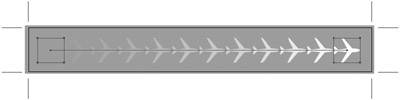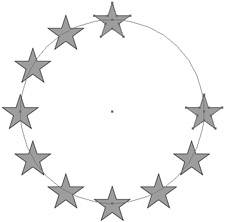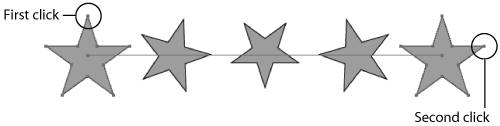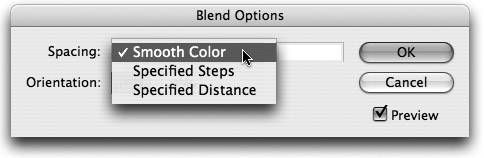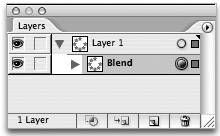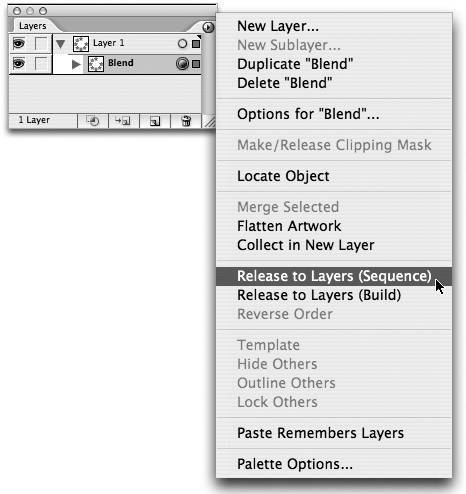Creating Transitions with Blends
| By definition, a blend is the result of two or more items that are combined. In Illustrator, a blend is a set of at least two objects that morph into each other. In an example where you are blending two objects, Illustrator generates new shapes that appear between the two objects, making it seem like one of the objects is turning into the other. The iterations that are created between the two main objects (also referred to as key objects) are called steps, and as you'll learn shortly, Illustrator gives you control over how many steps make up each blend (Figure 9.34). Figure 9.34. A blend in Illustrator is made up of key objects and blend steps. A straight line, called the spine, connects the key objects. Although at first glance it may seem like creating blends is something reserved for highly specialized tasks, the reality is that you can use blends for many different reasons. In fact, back in the day, before gradients were introduced to Illustrator, blends were the only way you could create color gradations. Here's a list of some other common uses for blends in Illustrator:
You can't blend images or area text objects, but you can blend just about anything elseincluding symbols and groups. In fact, as we discussed briefly in Chapter 7, you can blend between objects that have different effect settings; Illustrator blends the settings of those effects as well. Blends are pretty powerful, but don't worry, they are easy to work with.
Creating a BlendIf there were always just one way to perform a particular function in Illustrator, there would be less of a need for books like this one. But as we've seen up to this point in this book, Illustrator offers a variety of ways to perform tasks, each of which offers specific benefits. In the case of blends, Illustrator allows you to generate a blend from a menu item, or you can achieve finer control over the result of your blend using the Blend tool. Method One: Using the Blend SubmenuCreating a blend using the Make command is the quickest way. You simply select at least two objects and choose Object > Blend > Make. Using this method, Illustrator takes the bottom-most object in your selection and creates a blend with the next object up in the stacking order. Method Two: Using the Blend ToolCreating a blend using the Blend tool takes a few extra clicks of the mouse but gives you the ability to control the blend in ways that the menu command can't. You begin by selecting the objects that you want to blend, and then you choose the Blend tool from the Toolbox. Then, click once on an anchor point in the first object to define where you want the blend to start, and click an anchor point in the second object where you want the blend to end. If you have more than two objects to blend, keep selecting an anchor point from each object until the blend is created. Unlike the first method where Illustrator created the blend based on stacking order, this method allows you to control in which order key objects appear in the blend. Additionally, if you click an anchor point near the top of one object and then choose an anchor point toward the bottom of the next key object, Illustrator rotates and modifies the intermediate steps of the blend to match the orientation of the anchor points (Figure 9.38). Figure 9.38. When you click with the Blend tool to blend specific points (instead of the entire object), Illustrator twists and rotates the blend steps accordingly. Editing a BlendOnce you've created a blend, you can edit it in a variety of ways. It should come as no surprise to you at this point to learn that blends are live in Illustrator, meaning you can adjust them even after the blend is applied. To do so, using the Direct Selection tool, click a key object and change its color, shape, position, attributeswhateverwhen you do, Illustrator simply redraws the blend to incorporate the change. You will notice that you can't select or edit the intermediate steps that Illustrator creates to form the blend. This is an attribute of the live functionality of the blendyou can only access the steps by expanding the blend (see "Releasing and Expanding Blends," later in the chapter). However, you can control how Illustrator draws blend steps by selecting a blend and choosing Object > Blend > Blend Options. In the Blend Options dialog, you have two general settings: Spacing and Orientation:
Replacing the Spine of a BlendAs we briefly mentioned earlier, you'll notice a straight path that connects the key objects in a blend. This path is referred to as the spine of the blend. The individual steps that are created in a blend follow along the spine as they connect the two outer objects. The spine is an editable path, and you can use the Pen tool and the Direct Selection tool to edit the path if you want to alter the direction of the blend steps. In fact, the position of the control handles on a spine can control how the individual steps are distributed along the spine.
Additionally, you can perform a delicate operationa spine transplant. You can draw any vector path, open or closed, and use it as the spine for an existing blend. To perform this surgery, select both the blend and the path you've created, and then choose Object > Blend > Replace Spine. Illustrator then uses the path you created as the spine for the blend, allowing you to customize how blend steps appear. Reversing BlendsWith a blend selected, you can choose Object > Blend > Reverse Spine, to reverse the order of the key objects in your blend. This function is helpful for when you want to flip the blend so that it travels in the opposite direction. Additionally, you can reverse the stacking order of the key objects in a blend by selecting the blend and choosing Object > Blend > Reverse Front to Back. This setting is especially useful for when you are using blends to create animations, which always travel in one direction. To have your animation play in reverse, you use this feature. Releasing and Expanding BlendsAs with Envelope distortions, you can select an existing blend and choose Object > Blend > Release, which removes the blend steps and returns the artwork to its original state (just the two original objects). In addition, you can choose Object > Blend > Expand, which applies the blend to the artwork itself, leaving the individual blend steps visible and available for editing. Once a blend has been expanded, it is no longer updated when the original two objects are edited. Releasing a Blend to LayersThere is yet another way to release a blend that is useful, especially when you're creating frames for animations that will either be exported directly from Illustrator as SWF (Flash) files, or that will be imported into a video package like Adobe After Effects and Premiere Pro, or Apple Final Cut Pro. This method actually expands the blend into its individual steps and then places each step on its own layer. To release a blend in this way, you must follow these steps:
|
EAN: 2147483647
Pages: 147