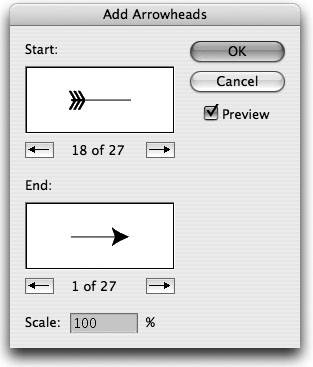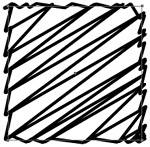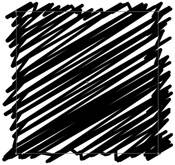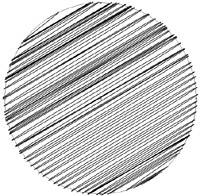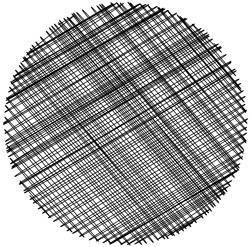Stylize: Now You re Stylin
Stylize: Now You're Stylin'!The group of Stylize Live Effects gets a bit more visibility than other effects for one main reason: the celebrity factor. Among the different effects you'll find in the Stylize submenu is the rock star of all Live Effects, the Drop Shadow. Although there's nothing that special about the Drop Shadow effect per se, it seems designers these days are trying to find untold ways to add drop shadows to their artwork. We don't discriminate between different Live Effects (we're an equal opportunity educator), and the reality is, plenty of other useful effects appear in the Stylize submenu including Add Arrowheads, Feather, Inner and Outer Glow, Round Corners, and the sleeper Live Effect of the yearScribble.
The Add Arrowheads EffectIf you need to add arrowheads to the end of paths for creating diagrams or callouts, the Add Arrowheads Live Effect is just for you. With any path selected, choose Effect > Stylize > Add Arrowheads. From the Add Arrowheads dialog, you can specify 27 different types of arrowheads for both the start and/or end of your path (Figure 7.75). A helpful Preview check box makes it easy to see the results of the effect on your artboard as you experiment with different arrowhead styles. Figure 7.75. The Add Arrowheads dialog offers a variety of styles, although unfortunately, there's no way to define or create your own.
Illustrator uses the stroke width of your path to determine the size of the arrowhead, but you can adjust the size to perfection by using the Scale setting at the bottom of the dialog. You'll also notice that the arrowheads always match the orientation of the path, so if you adjust the path after you've added the effect, the arrowhead updates accordingly.
The Feather EffectVector paths are known for their clean, crisp edges, but at times, you want a softer edge to your objects. That's where the Feather effect can be of help. Choose Effect > Stylize > Feather and specify an amount to determine how soft of an edge you want your shape to have. You can even apply a Feather effect directly to a placed photograph (Figure 7.76). Figure 7.76. With a placed image selected, you can apply a Feather effect as you would to any vector object.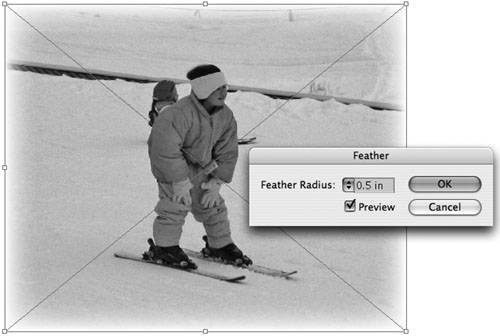
The Inner Glow and Outer Glow EffectsAs a variation to the Drop Shadow effect, Illustrator also offers an Inner Glow and an Outer Glow effect. You can find both of these effects in the Effect > Stylize submenu.
The Inner Glow effect adds a soft glow to the inside area of an object. From the Inner Glow dialog, you can choose the Center option, which starts the glow from the center of the object and extends it toward the edges, or you can choose the Edge option, which begins the glow in the opposite directionfrom the edge toward the center of the shape (Figure 7.77). The Outer Glow effect adds a soft glow to the outside edges of an object. Figure 7.77. Depending on the desired effect, you can specify an Inner Glow effect to start from the center (left), or the edge (right). The Round Corners EffectIllustrator's Rounded Rectangle tool is so year 2000. Welcome to today's fast-paced world where you can add rounded corners to any object, no matter how many corners the object has (Figure 7.78). When you select an object and choose Effect > Stylize > Round Corners, you can use the Preview check box to experiment with different Radius settings until you get just the look you need. Of course, you can always change the Radius setting because it's a Live Effect. Figure 7.78. The usefulness of the Round Corners effect becomes apparent when you apply it to objects with many corners.
Unfortunately, you can't specify which corners of your object will get roundedthe Round Corners effect rounds all corners. If you only want some corners to be rounded in your object, you need to apply the Round Corners effect, and then expand the effect so that you can manually adjust each corner as necessary.
The Scribble EffectIf there's one thing that you can count on with vector graphics, it's clean sharp edges. However, sometimes a design calls for something a little bit less technical and more natural. The Scribble effect in Illustrator is perfect for this task. And, as you will see, the power of the Scribble effect lies in its ability to randomize individual attributes, giving the effect a truly natural and hand-drawn appearance. One of the nicest things about the Scribble effect is that it has the ability to draw outside the lines. In fact, what the Scribble effect really does is convert your object into one long stroke (Figure 7.79). Figure 7.79. Here, using one of the many settings in the Scribble effect, we illustrate how the object's appearance is converted to one lone stroke. To apply the Scribble effect, select an object and choose Effect > Stylize > Scribble to bring up the Scribble Options dialog. The dialog contains five main settings that control the overall appearance of the Scribble effect. Some of the settings also have a Variation slider, allowing the scribble appearance to vary throughout your object. As you will quickly find out, making even small adjustments to the Scribble effect settings can have a large impact on the appearance of the object. Using a combination of different settings, you can also achieve a variety of different styles for your Scribble. To illustrate this, Adobe added a pop-up menu at the top of the dialog that contains different presets (Figure 7.80). Switch between the different presets to see the ways you might use the Scribble effect. Unfortunately, you cannot define your own presets. However, you can always save your Scribble setting as a Graphic Style once you've applied it to an object. Figure 7.80. A variety of presets help you quickly learn the different types of styles you can achieve with the Scribble effect.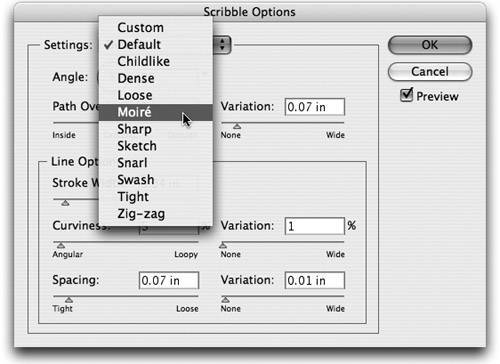 Although it may seem a bit daunting at first, the different settings in the Scribble Options dialog are rather straightforward:
What If . . . You Apply the Scribble Effect to Multiple Fills?Adding a Scribble effect to an object can certainly give it a hand-drawn look and feel, but there are times when you need something more than just strokes traveling in the same direction. Combining multiple fillseach with a different Scribble effect settingcan produce cross-hatching effects that produce wonderful patterns, textures, and edges. Here's how it is done:
|
EAN: 2147483647
Pages: 147
- Chapter II Information Search on the Internet: A Causal Model
- Chapter X Converting Browsers to Buyers: Key Considerations in Designing Business-to-Consumer Web Sites
- Chapter XI User Satisfaction with Web Portals: An Empirical Study
- Chapter XIII Shopping Agent Web Sites: A Comparative Shopping Environment
- Chapter XIV Product Catalog and Shopping Cart Effective Design