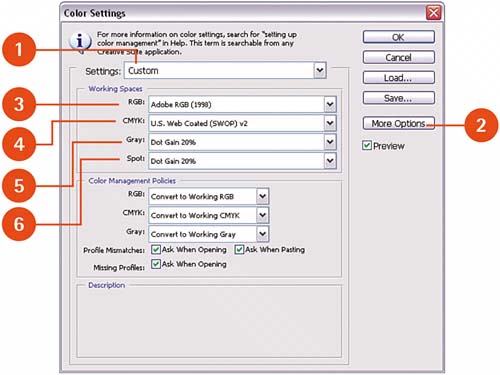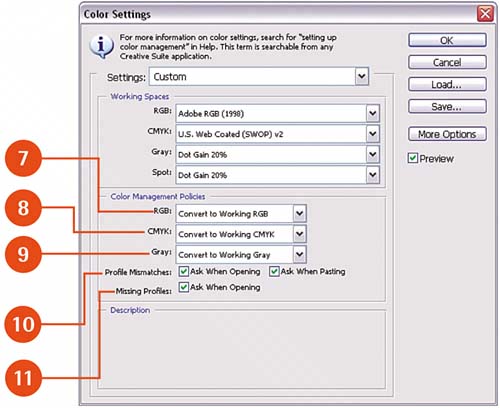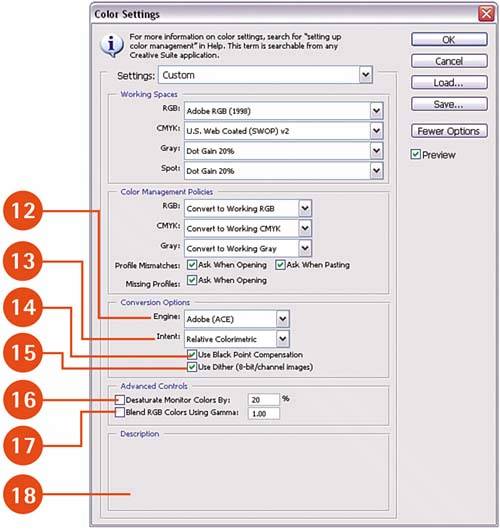| It is important to specify how Photoshop will display the color characteristics for each image file you open. These characteristics are divided among the RGB color model (for screen viewing and inkjet printing) and CMYK or grayscale color models (for offset printing). Each model allows for a different range of color, which can dramatically impact the final design. Select Edit, Color Settings to open the Color Settings dialog box. You use this dialog box to set the default color spaces and color management options for all the files you open in Photoshop. It is impossible to accurately display the entirety of any color model (such as RGB or CMYK) on a monitor. A color space profile determines how color values appear on your monitor when viewed in Photoshop. The profile includes a gamut (the range of colors the profile can represent) and mapping details that tell the monitor which color to display for a particular pixel's color value. A working space is the default color space profile assigned to new documents. 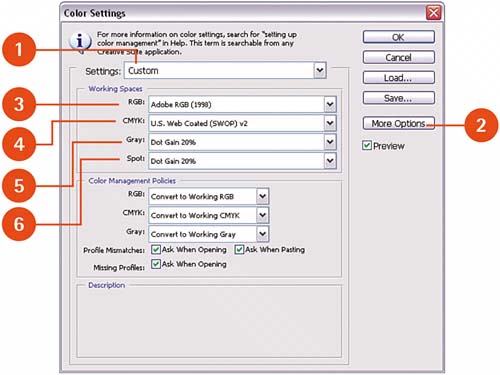  Settings pop-up menu: Click the arrow to display a list of color management presets designed for specific tasks. Use the Settings presets if you are unsure how to proceed, provided that your objective fits with the predefined settings. Options are Monitor Color (essentially turns off color management), Colorsync Workflow (Mac only), North America General Purpose 2, North America Prepress 2, and North America Web/Internet. Changing any of the menu listings that follow converts this setting to Custom. Settings pop-up menu: Click the arrow to display a list of color management presets designed for specific tasks. Use the Settings presets if you are unsure how to proceed, provided that your objective fits with the predefined settings. Options are Monitor Color (essentially turns off color management), Colorsync Workflow (Mac only), North America General Purpose 2, North America Prepress 2, and North America Web/Internet. Changing any of the menu listings that follow converts this setting to Custom.
 More/Fewer Options button: Expands or contracts the window to show or hide advanced controls. More/Fewer Options button: Expands or contracts the window to show or hide advanced controls.
Working Spaces Section  RGB pop-up menu: Click the arrow to display a list of RGB working space profiles: RGB pop-up menu: Click the arrow to display a list of RGB working space profiles:
Adobe RGB (1998): Presents a wide range of colors and is therefore a good choice for general work in RGB. All RGB profiles include a large range in colors that will cause many colors to fall outside the CMYK color range (something to consider for RGB-to-CMYK color conversions).
Apple RGB: Based on the original Apple RGB monitor (gamma 1.8, Trinitron primaries, 6500K white point). It works well for legacy graphic files because this was the standard for older versions of Adobe Photoshop and Illustrator.
ColorMatch RGB: Matches the color space of Radius Pressview monitors. This option should be used when working within that workflow environment.
sRGB IEC61966-2.1: Matches the native color range for most PC monitors and is becoming standard for many cameras, scanners, printers, and software applications. This option is ideal for web work, but its smaller color range can cause problems for print production.
Monitor Profiles: If you have loaded a monitor profile for your current monitor, you might see a profile option for it in the RGB list. If you select your monitor's profile, Photoshop acts as though all color management were turned off. This option is the same as selecting Monitor Color from the Settings pop-up menu.
Color Management Profiles: If other color management options are loaded on your system (such as ColorSync RGB), you might see profiles for them listed in the RGB list. The profiles you see listed usually reflect the current settings for each option.
Device Profiles: Color space profiles are different from device profiles. However, because of the way operating systems store profiles, you might find profiles listed here for cameras, scanners, printers, and other devices. This is not the correct place to select one of these device profiles.
 CMYK pop-up menu: Click the arrow to display a list of CMYK color space profilesfrom generic to industry-standard and custom settings. Select from the Custom, Load, or Save CMYK, Euroscale, Japan, and U.S. prepress options. Check with your printing specialist, but if you're unsure which setting to use, the default option U.S. Web Coated (SWOP)v2 is the recommended setting and is standard for most CMYK work. CMYK pop-up menu: Click the arrow to display a list of CMYK color space profilesfrom generic to industry-standard and custom settings. Select from the Custom, Load, or Save CMYK, Euroscale, Japan, and U.S. prepress options. Check with your printing specialist, but if you're unsure which setting to use, the default option U.S. Web Coated (SWOP)v2 is the recommended setting and is standard for most CMYK work.
 Gray pop-up menu: This option specifies how grayscale images are displayed. Options simulate Dot Gain percentages (10%30%), 1.8 Gamma (Mac), and 2.2 Gamma (PC). Use Dot Gain percentages if you're going to send the image to offset printing, as dictated by your printing specialist. If unknown, leave the default setting of Dot Gain 20%. Gray pop-up menu: This option specifies how grayscale images are displayed. Options simulate Dot Gain percentages (10%30%), 1.8 Gamma (Mac), and 2.2 Gamma (PC). Use Dot Gain percentages if you're going to send the image to offset printing, as dictated by your printing specialist. If unknown, leave the default setting of Dot Gain 20%.
 Spot pop-up menu: This option specifies how spot color channels and duotones are displayed. Options simulate Dot Gain percentages (10%30%). If unknown, leave the default setting of Dot Gain 20%. Spot pop-up menu: This option specifies how spot color channels and duotones are displayed. Options simulate Dot Gain percentages (10%30%). If unknown, leave the default setting of Dot Gain 20%.
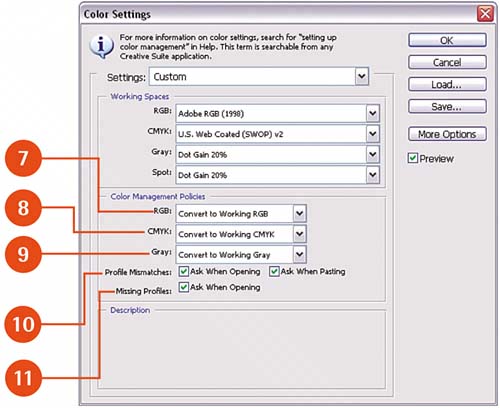 Color Management Policies Section  RGB pop-up menu: Specifies mapping between different RGB color space profiles, as can occur with embedded profile conflicts and the moving of profiles between multiple documents. Options include the following: RGB pop-up menu: Specifies mapping between different RGB color space profiles, as can occur with embedded profile conflicts and the moving of profiles between multiple documents. Options include the following:
Off: Ignores and discards profiles when you are opening files and doesn't assign a color space profile when creating new files.
Preserve Embedded Profiles: Preserves embedded profiles when you are opening files. In the case of mismatches between the working space and the embedded profile, the embedded profile is used.
Convert to Working RGB: Converts to the current RGB working space when you are opening files with no embedded profile. In the case of mismatches between the working space and embedded profile, the working space color model is used.
 CMYK pop-up menu: Specifies mapping between different CMYK color space profiles, as can occur with embedded profile conflicts and when moving profiles between multiple documents. Options include the following: CMYK pop-up menu: Specifies mapping between different CMYK color space profiles, as can occur with embedded profile conflicts and when moving profiles between multiple documents. Options include the following:
Off: Ignores and discards profiles when you are opening files and doesn't assign a color space profile when creating new files.
Preserve Embedded Profiles: Preserves embedded profiles when you are opening files. In the case of mismatches between the working space and the embedded profile, the embedded profile is used.
Convert to Working CMYK: Converts to the current CMYK working space when you are opening files with no embedded profile. In the case of mismatches between the working space and the embedded profile, the working space color model is used.
 Gray pop-up menu: Specifies mapping between different grayscale image profiles, as can occur with embedded profile conflicts and the moving of profiles between multiple documents. Options include the following: Gray pop-up menu: Specifies mapping between different grayscale image profiles, as can occur with embedded profile conflicts and the moving of profiles between multiple documents. Options include the following:
Off: Ignores and discards profiles when you are opening files and doesn't assign a color space profile when creating new files.
Preserve Embedded Profiles: Preserves embedded profiles when you are opening files. In the case of mismatches between the working space and the embedded profile, the embedded profile is used.
Convert to Working Gray: Converts to the current grayscale working space when you are opening files with no embedded profile. In the case of mismatches between the working space and the embedded profile, the working space color model is used.
 Profile Mismatches check boxes: Specify when you should be notified about profile conflicts. The Ask when Opening check box notifies you of mismatches as a file is opened and offers the option of overriding the embedded profile in favor of the current working space. The Ask when Pasting check box notifies you of mismatches when image data is brought into an existing file, as would occur through pasting, drag-and-drop, or importing. Profile Mismatches check boxes: Specify when you should be notified about profile conflicts. The Ask when Opening check box notifies you of mismatches as a file is opened and offers the option of overriding the embedded profile in favor of the current working space. The Ask when Pasting check box notifies you of mismatches when image data is brought into an existing file, as would occur through pasting, drag-and-drop, or importing.
 Missing Profiles Ask when Opening check box: When you are opening a file, this option notifies you that there are no associated profiles and allows you to select one. This requires the related profile option to be turned on. Missing Profiles Ask when Opening check box: When you are opening a file, this option notifies you that there are no associated profiles and allows you to select one. This requires the related profile option to be turned on.
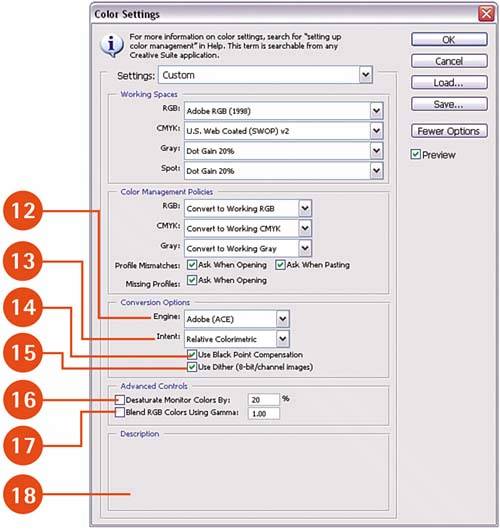 Conversion Options Section If you click the More Options button at the upper-right side of the dialog box, the following additional options become available:  Engine pop-up menu: Specifies the color management system or method to be used when converting between color spaces. Options include the following: Engine pop-up menu: Specifies the color management system or method to be used when converting between color spaces. Options include the following:
Adobe (ACE): The Adobe Color Management System and Color Engine. Adobe recommends this option for most users.
Apple ColorSync (Mac only): Uses the Apple ColorSync color management and matching system, including associated hardware or software profiles.
Apple CMM (Mac only): Uses the Apple ColorSync color management system and the CMM color matching system.
Microsoft ICM (Windows only): Uses the Microsoft Windows color matching system.
 Intent pop-up menu: Controls the method for mapping one color space into another. Options include the following: Intent pop-up menu: Controls the method for mapping one color space into another. Options include the following:
Perceptual: Attempts to preserve the relative visual relationships between colors. This option works well with wide gamut images in which exact color matching is not critical but a natural color space is desired.
Saturation: Requests high color saturation and bright colors. This option is good for business graphics and dynamic color effects.
Relative Colorimetric: Attempts to replicate the white point of the source file to the white point of the destination image. This option works well when the color ranges of both images are within the working color space. Adobe recommends this for most conversions.
Absolute Colorimetric: Does a direct match of source and destination images, without adjusting the white point. This option should be used when the exact match of a specific color is required (as with a logo). Colors outside the working color space are flattened, and all contrast within these areas are lost.
 Use Black Point Compensation check box: Adjusts the black point when converting colors between color spaces. Enabling this check box ensures that the full color range of the working space is optimized. Use Black Point Compensation check box: Adjusts the black point when converting colors between color spaces. Enabling this check box ensures that the full color range of the working space is optimized.
 Use Dither (8-Bit/Channel Images) check box: Uses a color dithering method to specify colors when converting between color spaces. This option reduces banding but increases file size. Use Dither (8-Bit/Channel Images) check box: Uses a color dithering method to specify colors when converting between color spaces. This option reduces banding but increases file size.
Advanced Controls Section  Desaturate Monitor Colors by check box and field: Allows you to desaturate colors by a prescribed percentage. This is a good option to use if you're trying to view an image with a color range that's larger than that of the current monitor. Because this is a rare occurrence, Adobe recommends this option for expert users only. Desaturate Monitor Colors by check box and field: Allows you to desaturate colors by a prescribed percentage. This is a good option to use if you're trying to view an image with a color range that's larger than that of the current monitor. Because this is a rare occurrence, Adobe recommends this option for expert users only.
 Blend RGB Colors Using Gamma check box and field: Provides control over how painted colors or layers blend in Normal blending mode. Enables image colors to be combined using a specified gamma value. Gamma 1.0 is considered to be the most accurate with the fewest artifacts. This option overrides any existing color spaces for the combined colors. The only reason I can think of for using this option is to match Photoshop to another application's color-conversion process. Blend RGB Colors Using Gamma check box and field: Provides control over how painted colors or layers blend in Normal blending mode. Enables image colors to be combined using a specified gamma value. Gamma 1.0 is considered to be the most accurate with the fewest artifacts. This option overrides any existing color spaces for the combined colors. The only reason I can think of for using this option is to match Photoshop to another application's color-conversion process.
 Description field: When you drag the mouse pointer over any of the sections and menus in the Color Settings dialog box, a short description of the item appears in this field. Description field: When you drag the mouse pointer over any of the sections and menus in the Color Settings dialog box, a short description of the item appears in this field.
How-To Hints Opening Files and Dialog Boxes If you have enabled the Ask when Opening check box in the Profile Mismatches section, you see a dialog box each time a file is opened with a profile that does not match the current working space profile (as specified in the Working Spaces section). If Ask when Opening is selected in the Missing Profiles section, the dialog box appears each time a file is opened that has a mismatched profile or no profile at all. Although you can avoid these dialog boxes by disabling the Ask when Opening check box, you run the risk of unwanted color shifts as you open images (if you do not understand the options offered in this dialog box). You're better off taking some time to understand which space works best for your workflow and image types and managing the profiles through the controls described here. |
|