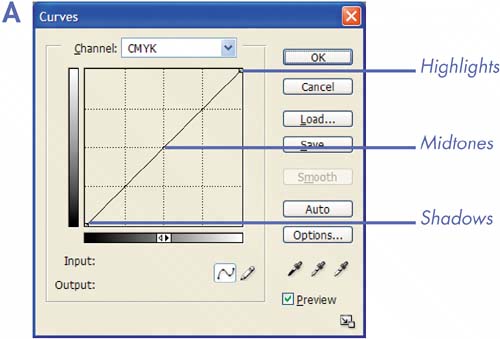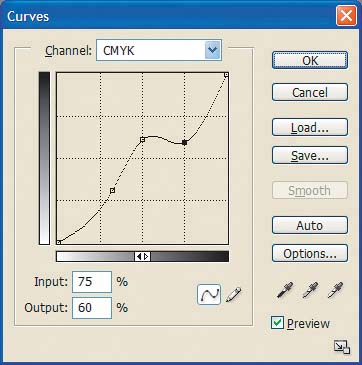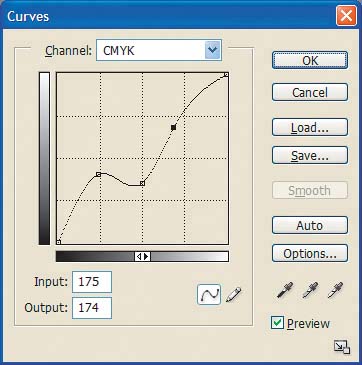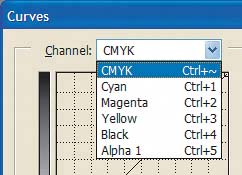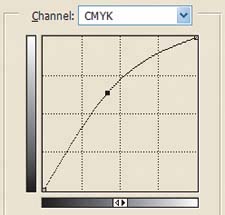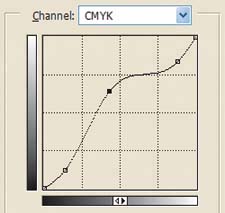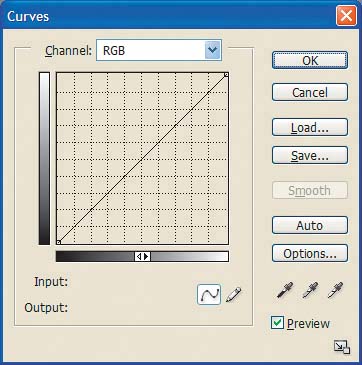Improve the color in your images with Curves
| No matter how good your digital camera or scanner is, you can improve or enhance nearly every image by adjusting its color balance. While Photoshop is known for reality-bending editing tools, color correction is probably the most common day-to-day task for which it's used. The importance of color balance is clearly shown by the number of tools Photoshop has for manipulating it. While many of these seem to be different methods for accomplishing the same goal, the Curves command stands out as the most versatile. Why use Curves instead of Levels?Photoshop has a variety of color-correction tools, but the Levels and Curves commands are most precise. You can achieve good results with either tool, but they perform the same task in different ways. The Levels dialog box displays a graphic, known as a histogram, of the pixels in an image or color channel. Three sliders below the histogram allow you to adjust the highlights, midtones, and shadows. This intuitive dialog box is easy to learn, but its design limits you to just three control points. The Curves dialog box is a bit more complex, but it's also much more precise. By plotting points on a line graph representing pixel brightness or ink density, you can modify up to 16 variables per color channel. You'll probably never need that much power, but having it under the hood gives the Curves command more control over the tonal range of an image than other color-correction tools in Photoshop. Access the Curves dialog boxTo open the Curves dialog box, do one of the following:
The Curves dialog box appears, as shown in Figure A. Figure A.
Reading a curveThe Curves dialog box graphs the values of the pixels in your image file. The points along the line represent the full tonal range of the selected color channels from dark to light. In RGB mode, the graph represents brightness values from 0 to 255. In CMYK, it shows ink density values from 0% to 100%. The original intensity values, known as the Input levels, are graphed along the horizontal axis. Output levelsthe intensity values that are applied when you're doneare graphed along the vertical axis. When you open the Curves dialog box, the Input and Output levels are identical, so the default graph is a diagonal line. As you modify the levels by adding and moving control points, the shape of the line changes to correspond to the new values. The gradient bars to the left of and below the graph indicate the location of the highlights and shadows in the graph. The examples shown in Figure A use a display with the shadow tones in the lower-left corner and the highlights in the upper-right corner. If you prefer, you can flip the display by clicking on the double arrow icon in the lower gradient bar, as shown in Figure B on the next page. In Figure B1, the highlights of the image are graphed in the lower-left, while in Figure B2 they appear in the upper-right. Our examples use the option shown in Figure B2. Figure B1.
Figure B2.
Input and Output values are valid only for your current session in the Curves dialog box. No changes are applied to your image file until you click OK. But once you do so, the dialog box closes and ends your session. If you return to the Curves dialog box later, you'll see the default diagonal line again. The Undo command and the History palette treat each session in the Curves dialog box as a single command. In other words, while you can undo any given visit to the Curves dialog box, you can't go back in and tweak a point or two after you've applied the changes. Surfing channelsBefore you start making changes, it's important to understand how the Curves dialog box interacts with the channels in your image. There's a separate curve for each selected channel in your document, plus a composite curve that affects every channel of the current color mode. For example, if you're working with an RGB document, there's a composite RGB curve (visible by default), plus individual curves for red, green, and blue. Changes to the composite curve affect the values of all color channels listed. These changes don't appear on the individual curves, which you can still edit independently. Note The Curves dialog box only displays channels that are currently selected in the Channels palette. By default, this includes all color channels in the selected mode (such as RGB or CMYK), but not alpha channels. If individual channels are selected (by [Shift]-clicking in the Channels palette), only those channels appear in the Curves dialog box. For example, if you select the Cyan and Yellow channels in a CMYK image, the composite channel in the Curves dialog box will be CY; curve 1 will be cyan and curve 2 will be yellow. You can also edit alpha channels in the Curves dialog box, but only if you select them in the Channels palette first. The changes you make to RGB or CMYK composite curves don't affect alpha channels The Channel dropdown list above the graph indicates which curve is currently displayed. You can also switch between curves using keyboard shortcuts:
Now that you have a basic understanding of the display, let's get to work! Color correcting with curvesThe simplest way to modify a curve is to click and drag in the graph. This automatically creates a new control point on the line, which snaps to the area you've clicked on (if there isn't one there already). Be sure to select the Preview check box in the lower-right corner of the dialog box so you can see the results of your adjustment on the fly. In general, moving a control point up or to the left makes pixels of the selected color range lighter, while moving the point down or to the right darkens the values. Reverse these directions if you prefer to display the highlights in the lower-left corner, as in Figure B1. You can move the endpoints, but you can't delete them. The intensity values between control points are automatically adjusted to ensure a smooth transition, which is represented on the graph by a curve in the line. Control points only affect the area between the two adjacent points. Adding additional points to the line limits the effect of any one point, as demonstrated in Figure D on the next page Figure D.Original
Single control point adjustment
Multiple point adjustment
Selected points in the curve appear in black. To work with points, you can:
Controlling your points?Knowing exactly where to place control points gets easier with experience, but Photoshop can give you hints. To place a control point:
Once you have a point in the area you need to adjust, it's just a matter of tweaking its position until the image looks the way you want it. Learning the shortcutsBouncing around between color channels and tweaking curves manually can take a lot of time. Fortunately, the Curves dialog box has several tools that can help you correct your image faster: the Auto button and Eyedropper tools. These tools adjust the endpoints of the curve and eliminate other control points. Therefore, it's best to use them first and then fine-tune the results. The Auto buttonClicking the Auto button sets the lightest value in each color channel to white and the darkest values to blackthe same adjustment you'd get using the Auto Levels command (Image The Options button opens the Auto Color Correction Options dialog box, which allows you to modify the way the Auto button behaves in the Levels and Curves dialog boxes. Don't go poking around in here unless you're familiar with the algorithms Photoshop uses for color correction. Eyedropper toolsDirectly below the buttons on the right side of the Curves dialog box are three Eyedropper tools. Clicking any of these sets the selected area of the image to the tonal value of the Eyedropper tool you used. From left to right, they're keyed to the black point, gray point (50% ink density), and white point. The usefulness of the Eyedropper tools varies depending on how clearly defined the white and black points are in the image. If these tonal extremes don't appear in your image, the Eyedropper tools won't help much. Some photographers place a gradient bar outside the crop to ensure that solid white and black points will be available for these tools. Even when these tonal extremes are present in an image, you'll probably find the white point eyedropper most useful. Figure E shows a good candidate for the Eyedropper tool's assistance. Clicking with the white point eyedropper creates the result shown in Figure F. The color-correction job isn't quite finished, but it's off to a good start with very little effort. When using the white point eyedropper, be careful not to "blow away" details in the image that you want to keep. Figure E.
Figure F.
Special considerations for CMYKThe Auto button and Eyedropper tools normally affect all color channels, regardless of which curve is displayed. In CMYK mode, however, you must deal with the black channel independently. Changes made when viewing any other curve (including the composite) affect all color channels except black. Likewise, changes made when displaying the black curve don't affect any of the others. Scribbling a curveJust below the graph on the right side of the Curves dialog box is the Pencil tool When working with the Pencil tool, you can:
Loading and saving curvesWhen batch-processing scans or photos shot under similar conditions, you can save a lot of time by saving your curves before you click OK. To use this method:
Note For information on how to remove a color cast from an image, see the Problem : Solution "Use the Levels command to correct color casts" at the end of this chapter. Other hidden features and tricksSooner or later you'll run across an image that gives you fits, and you'll just want to start over. You could click the Cancel button and reopen the Curves dialog box, but there's a faster way. Hold down the [Alt] key ([option] key on the Mac), and the Cancel button becomes a Reset button. Click it and all is forgiventhe dialog box returns to its original state, displaying the composite curve as if you've just arrived. Just want to take back the last action? Press [Ctrl]Z (cZ on the Mac) to undo it. Want a more precise grid? Then, [Alt]-click ([option]-click on the Mac) on the graph to get the tighter grid shown in Figure G. Repeat this process to restore the original grid. Figure G.
Need more elbow room in the Curves dialog box? Click the Enlarge Preview Window button Throw them a curveMastering the Curves dialog box takes a little practice, especially if you regularly work in more than one color mode. It's best to curve, start with images that have clearly defined white and black points, which will allow you to use the Eyedropper tools to their full advantage. As you become more comfortable with the controls, move on to images with fewer extremes in the highlight and shadow regions. Once you overcome the learning you'll be a master of one of the most powerful tools in Photoshop. |
EAN: N/A
Pages: 105
 Adjustments
Adjustments  Curves from the main menu.
Curves from the main menu.