Problem You want to install a wireless networking adapter so that you can use a laptop or desktop with one or more wireless networks. Solution You have several decisions to make when installing a wireless adapter. First is which wireless standard to use. There are two popular wireless standards (both called WiFi): 802.11b and 802.11g. They are compatible to a certain extent, but there are some anomalies you should know about before deciding which adapter to buy. Here's what you need to know about the two standards:
802.11b -
This is the older of the two standards and transfers data at a maximum rate of 11 Mbps. An 802.11b wireless adapter will typically sell for less than an 802.11g adapter, by at least $10 or more. If you're connecting your laptop or PC to an 802.11b router, then you should buy an 802.11b adapter, because the only way that you can get the higher 802.11g speeds is if all devices on the network are 802.11g. However, if you think that you might want to use your laptop or PC with an 802.11g network, you should buy an 802.11g adapter. An 802.11b adapter will work with an 802.11g network, but it will communicate at 11 Mbps, not the faster 802.11g. In fact, putting an 802.11b adapter on an 802.11g network will slow the entire network down to 802.11b.
802.11g -
This is the newer of the two standards and transfers data at a maximum rate of 54 Mbps. It sells for about $10 more than an 802.11 adapter. If you're connecting to an 802.11g router, buy an 802.11g adapter; an 802.11b adapter will slow the entire network down to 802.11b. If you're connecting to an 802.11b network, but think that you might at some point be connecting to an 802.11g network, it's a good idea to buy an 802.11g adapter. An 802.11g adapter will connect to an 802.11b network at the 802.11b standard of 11 Mbps.
Next, decide whether you want to buy a WiFi card, USB device, or PCI device. If you have a laptop, your best bet is a card, because it's the easiest to carry with you. For desktops, either a USB device or PCI device will do. USB devices are easier to install, because they don't require that you take off your system's case and use empty slots on the motherboard. If your PC only has a limited number of USB ports, though, they may be taken up by a printer, keyboard, mouse, or other devices. However, you can easily add extra USB ports to your PC by buying a USB hub, which connects to a USB port on your PC. Once you've decided which to buy, here's how to install a WiFi adapter: Physically install the adapter. How you do this varies according to whether you're installing a PC card, a USB device, or a PCI card. If you have a PC card, slip it into the card slot and push it in so that it's attached firmly, as shown in Figure 14-1. Don't force it, though, or else you could damage it. For a USB device, plug it into the USB port. For a PCI card, turn off your PC and unplug it. Then take off the case, and find an empty slot. Unscrew the backplate attached to the slot, and firmly seat the PCI card in the slot. Then attach the screw. Finally, put the case back on, attach the power cord, and turn on your PC. Figure 14-1. To install a PC WiFi card, slip it into the card slot and make sure that the connection is secure 
The adapter may be automatically recognized by XP. If it is, you'll get a message in the Notification Area telling you that the adapter has been installed and is ready to use. If the adapter is not automatically recognized by XP, the Add Hardware Wizard should appear, as shown in Figure 14-2. Click the Next button on it, and follow the simple directions for installing the hardware. If your adapter came with a disk that includes a driver, when the wizard asks for the location of the driver, insert the disk in your PC, and tell it to find the driver from that location. Figure 14-2. The Add Hardware Wizard 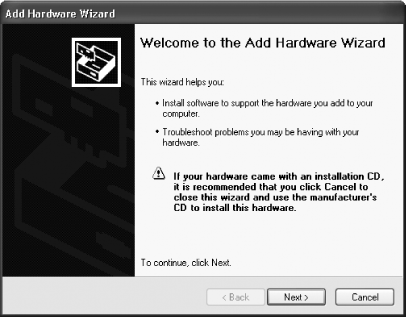
If your adapter came with an installation disk, you may want to use that instead of the Add Hardware Wizard. If so, when the Add Hardware Wizard appears, click the Cancel button, insert the installation disk in your PC, and follow the installation instructions. If the XP doesn't recognize your adapter, and the Add Hardware Wizard doesn't automatically appear, choose Start  Control Panel and choose Printers and Other Hardware. The Add Hardware Wizard should appear. Control Panel and choose Printers and Other Hardware. The Add Hardware Wizard should appear.
Discussion If you're starting a network from scratch, your best bet is to buy 802.11g adapters and a router. They cost only a little more than 802.11b hardware, but offer a higher connection speed. Over time, manufacturers may stop selling 802.11b hardware as well. The 802.11b and 802.11g standards aren't the only 802.11 standards, although they're the main ones used in homes and businesses. The 802.11a standard operates in the 5.15-5.35 Ghz bandwidth and so is less prone to interference than 802.11b and 802.11g, which operate in the 2.4 Ghz bandwidth used by portable phones. 802.11a, like 802.11g, has a maximum speed of 54 Mbps, although its range is smaller than 802.11g's. See Also For help in troubleshooting hardware installation problems, including for wireless adapters, see Chapter 3. |

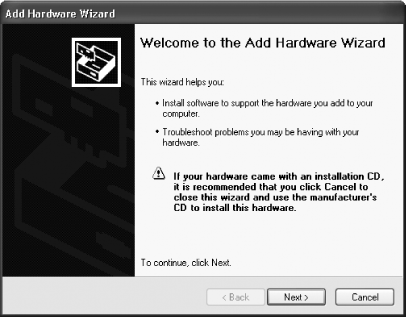
 Control Panel and choose Printers and Other Hardware. The Add Hardware Wizard should appear.
Control Panel and choose Printers and Other Hardware. The Add Hardware Wizard should appear.