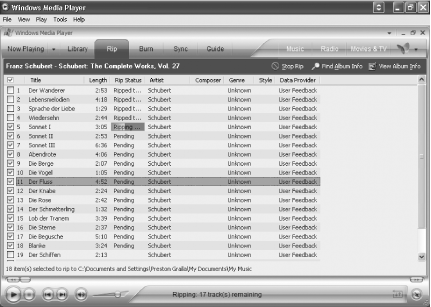Recipe 11.1. Ripping Digital Music
ProblemYou want to rip music from an audio CD to your computer's hard disk in other words, copy it to your PC in a digital format, so that you can listen to it on your PC, or on a portable MP3 player. SolutionUsing a graphical user interfaceWindows Media Player offers built-in tools for ripping music and storing it in a variety of formats, including MP3 and WMA. (Note: versions of Windows Media Player older than version 10 cannot rip music into the MP3 format, without buying extra software.) Here's how to do it:
DiscussionKeep in mind before ripping music that copyright laws limit what you can do with the digital music files that you rip. You're only allowed to use them for your own personal use you're not allowed to share them with others. You may not be able to rip digital music from every CD that you buy. Music companies have been using a variety of ways to fight piracy, and have used techniques on some CDs that don't let you rip music from them, or that limit what you can do with that ripped music, for example, by not letting you copy it to an MP3 player. You may run into another problem with Windows Media Player when you rip music from a CD, and transfer the digital files to your portable MP3 player, those files may not work on the player. If that happens, a likely culprit is that when you ripped the music, you left on CD copy protection. An option in Windows Media Player will copy-protect any music you rip so that it cannot be played on any device except your PC, and also won't allow others to listen to the music. You can easily solve the problem, though, by turning off automatic copy protection. In Window Media Player, choose Tools If the music still doesn't play in the portable MP3 player, you may have used a format that the player won't recognize. All portable MP3 players will play MP3s, but not all will play other formats, such as WMA. So if you're planning to transfer files to a portable player, first check what file formats it recognizes. When ripping music, a major issue you face is what format and audio quality to choose. MP3 files are more widely used than WMA, and more players support the MP3 format. But WMA files generally offer higher quality at smaller bit rates. So you'll have to make decisions based on that. As to what bit rate to use, 128 Kbps is generally considered near-CD quality, and is suitable for most kinds of listening. Depending on the quality of your speakers, headphones, or MP3 player, you may or may not be able to recognize much of a difference between music ripped at 128 Kbps and 192 Kbps. If you have high-quality speakers, headphones, and an MP3 player, you'll notice the higher quality, but if you don't, you may not be able to tell the difference. But you most likely won't be able to tell a difference in quality of files ripped at 192 Kbps and files ripped at rates above that. Keep in mind that the higher the bit rate, the larger the file size. Table 11-1 shows you how much disk space a typical CD takes up when ripped at varying bit rates in the MP3 and WMA formats: you'll notice that WMA is listed with more bit rates than MP3 files. That's because Windows Media Player gives you a wider choice of bit rates when recording WMAs rather than MP3s. That has nothing to do with the underlying MP3 or WMA technology WMA is a Microsoft format, and the company has chosen to give you more choices when recording in that format. Other software that rips digital music gives you equal choices between the MP3 and WMA formats.
See AlsoThere are many pieces of software, in addition to Windows Media Player, that can rip music. Many are for pay, but there are free ones as well. An excellent free one is MusicMatch Jukebox, available from http://www.musicmatch.com. Note that there are both for-pay and free versions of the software, so be careful which version you download. |
EAN: 2147483647
Pages: 408
- Using SQL Data Definition Language (DDL) to Create Data Tables and Other Database Objects
- Using SQL Data Manipulation Language (DML) to Insert and Manipulate Data Within SQL Tables
- Writing External Applications to Query and Manipulate Database Data
- Working with Data BLOBs and Text
- Writing Advanced Queries and Subqueries
 All Programs
All Programs