Getting Familiar with Your Hardware
| Meeting new people isn't always easy. Sociologists will tell us that there is a complex interplay that takes place whenever we meet someone new, much of it subconscious. Although it is possible to meet someone and instantly like him or her, it is more likely that you become comfortable enough to develop a friendship only after having been around a person for some time in other words, after you've gotten to know a person better. Now, what the heck does this have to do with hardware and your Linux system? Well, it's like this . . . For most, the computer we use is a black (or beige) box with a few things plugged into it and some magic happening inside that makes it possible to surf the Internet. Anything that falls outside the small subset of applications we use makes us uneasy. That's why the notion of trying something new may be intimidating. The best way to get over that is to become comfortable with what you have. The KDE Info Center (Figure 8-1) is the perfect place to start for getting to know what makes up your system. You'll find it by clicking on the big K and looking for Info Center (usually in the System submenu) or by clicking on the Kicker panel. If you are having trouble locating it, remember that you can bring it up by pressing <Alt+F2> and typing in kinfocenter, its program name. Figure 8-1. The KDE Info Center (kinfocenter).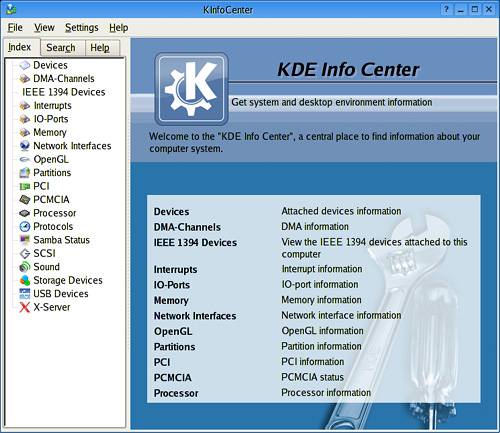 As soon as the KDE Info Center loads up, it displays some capsule information about the various system features on which it can display information. The descriptions in the main window to the right correspond to the various categories in the left-hand sidebar. Would you like to know just how fast your processor really is? Click on Processor in the category list. You might be surprised. How about memory? Just click on Memory, and you'll know where every bit of RAM and swap is allocated. For a look at your X window configuration, click X-Server. There is a lot to it, isn't there? Why don't you take a few minutes to explore this hardware landscape? When you are ready to continue, I'll spend a little time on some specific areas, starting with PCI devices. PCI DevicesAdding a PCI device definitely requires a reboot because we are talking about internal devices. These are cards that fit in the slots inside your computer. When you reboot the machine, Linux should be able to scan for these cards and identify them without any problem. When you click on PCI in the Control Center Information category, you'll get a detailed list of every device known to the system (see Figure 8-2). Figure 8-2. Using KInfoCenter to list PCI devices.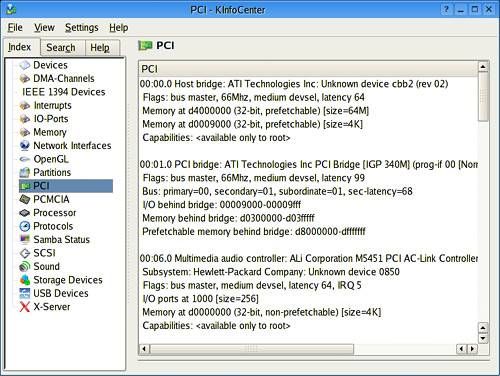
If the Linux kernel has the appropriate device drivers available as modules, they will be automatically loaded, and nothing else need be done to make the device available. The reason this information is useful has to do with those times when you do not have a driver handy or directly available. Being able to get the details on the troublesome device in this way is the first step toward getting it working. A classic example of this is the Winmodem, so called because it was designed to work specifically with Windows. If you have one of these modems and it was not automatically configured by the system, never fear. I talk about Winmodems in more detail later in the chapter. For the moment, let's talk USB. USB DevicesThe whole idea behind USB was eventually to replace all those different connectors on the back of a computer. That includes serial ports, parallel ports, and mouse and keyboard connectors. The acronym stands for Universal Serial Bus. To get a list of USB devices, click on the USB Devices information category. On any USB system, there will be at least one USB hub and whatever devices are attached. If you look at Figure 8-3, you'll see three USB controllers (one is a USB 2.0 port), a generic webcam, a Canon S10 digital camera, and a mini USB mouse for my notebook, all connected to my system. Figure 8-3. Info Center USB device list.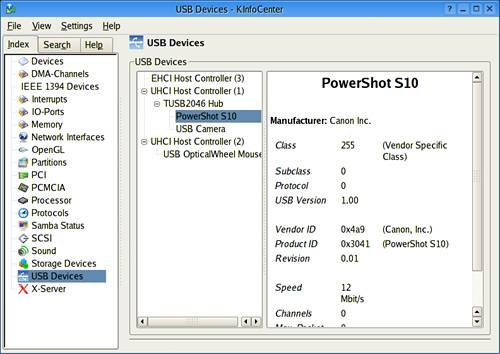
The sheer number of USB devices available is phenomenal, to say the least, and the list is growing. Many of these devices use a standard set of drivers, which means that a number of things can literally be plugged in and used no need to mess with loading drivers because it is all being done for you. You noticed the word many in that last sentence, right? Keeping track of what works (and what doesn't) and providing access to drivers that aren't included in current distributions is the raison d'être of the Linux USB Device Overview Web site. If you find yourself looking at a new webcam and you aren't sure whether it is supported under Linux, look here first:
The site is organized into sections, depending on the device type (audio, video, mass storage, etc.). Each device is assigned a status identifying just how well a device is supported, from works perfectly to works somewhat to don't bother. |
EAN: 2147483647
Pages: 247