Changing Size, Alignment, and Spacing
Changing Size , Alignment, and Spacing
A text object can be adjusted to accommodate the text it holds, and text can be wrapped to fit within an object of a certain size.
To size an object to fit a given amount of text, you can either manually size it or you can use the Resize AutoShape to fit text option on the Text Box tab in the Format AutoShape dialog box.
To control the way text is aligned within an object, you can select the object and click one of the following alignment buttons on the Formatting toolbar:
-
The Align Left button aligns text evenly along the left edge of the object andis useful for paragraph text.
-
The Align Right button aligns text evenly along the right edge of the object and is useful for text labels.
-
The Center button aligns text in the middle of the object and is useful for titles and headings.
You can also select an object and adjust the space between lines of text by using the Line Spacing command on the Format menu. You can adjust the space before and after paragraphs by clicking the Increase Paragraph Spacing or Decrease Paragraph Spacing button on the Formatting toolbar.
In this exercise, you will adjust a text object and a text placeholder, change the alignment of text in a text object, decrease paragraph spacing, and adjust line spacing.
USE the AlignText presentation in the practice file folder for this topic. This practice file is located in the ![]() My Documents\Microsoft Press\Office 2003 SBS\WorkingText\Aligning folder and can also be accessed by clicking Start/All Programs/Microsoft Press/Microsoft Office System 2003 Step by Step .
My Documents\Microsoft Press\Office 2003 SBS\WorkingText\Aligning folder and can also be accessed by clicking Start/All Programs/Microsoft Press/Microsoft Office System 2003 Step by Step .
OPEN the AlignText presentation.
-
On the Slides tab of the Outline\Slides pane, click Slide 5.
-
Click the text at the bottom of the slide, and then click the slanted -line selection box to select the entire text box.
The text box is surrounded by a dotted selection box.
-
Point to the right-middle handle, and when the pointer changes to a two-headed arrow, drag the handle to the right to extend the text box about an inch.
The text wraps to fit the wider text object.
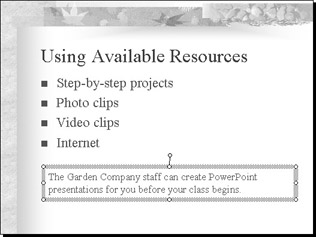
-
On the Format menu, click Text Box .
Troubleshooting This command is available only if a text box is selected. If you don t see the command, reselect the text box at the bottom of Slide 5.
The Format Text Box dialog box appears.
-
Click the Text Box tab, and clear the Word wrap text in AutoShape check box.
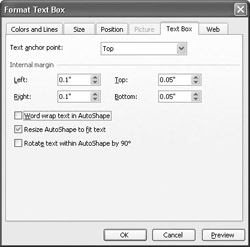
-
Click OK .
The word processing box changes to a text label and stretches in one long line beyond the slide boundary.
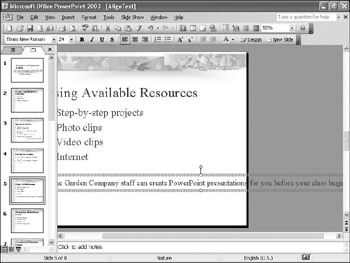
Tip You can convert a text label to a word processing box by dragging a sizing handle to reduce the width of the text box. The text inside the box wraps to fit the new dimensions of the text box.
-
On the Standard toolbar, click the Undo button to restore the word processing box.
-
Point to the left of the bullet points on Slide 5, and when the pointer changesto a four-headed arrow, click to select the bullet point text object.
The dotted selection box indicates that the text object is larger than it needs to be.
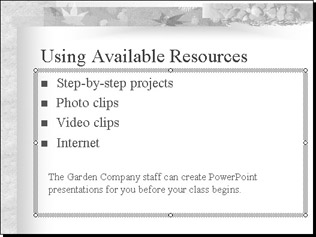
-
On the Format menu, click Placeholder .
The Format AutoShape dialog box appears.
Tip The command on the Format menu changes depending on the type of object selected. As you saw in step 4, if a text box is selected, the command on the Format menu is Text Box, and the Format Text Box dialog box appears when you click the command.
-
Click the Text Box tab, select the Resize AutoShape to fit text check box, and click OK .
The object adjusts to fit the size of the text.
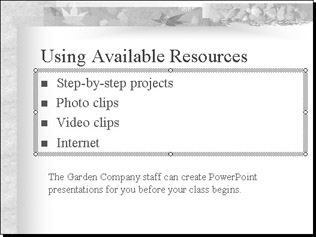
-
Click a blank area of the slide to deselect the object, and then move to Slide 8.
-
Click the text in the word processing box at the bottom of the slide, and on the Formatting toolbar, click the Center button.
The text in the text object is centered in the text box.
-
On the Format menu, click Line Spacing .
The Line Spacing dialog box appears.
-
In the Before paragraph box, click the up arrow until the setting is 1 .
Tip You can also click the Increase Paragraph Spacing button on the Formatting toolbar to increase the space before paragraphs. If this button is not available on the Formatting toolbar, click the Toolbar Options button at the right end of the toolbar, point to Add or Remove Buttons and then Formatting to display a list of additional Formatting buttons, click the Increase Paragraph Spacing button to place it on the toolbar, and then click a blank area of the slide to deselect the menu.
-
In the Line Spacing box, click the up arrow until the setting is 1.5 .
-
Click the Preview button.
The paragraph spacing and line spacing of the word processing box at the bottom of the slide have both increased.
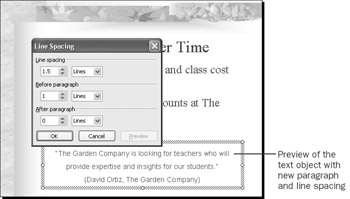
Tip You can manipulate a title or bulleted list object the same way you manipulate a text label or word processing box.
-
Click Cancel to close the Line Spacing dialog box without making any changes.
-
On the Standard toolbar, click the Save button to save the presentation.
CLOSE the AlignText presentation.
EAN: 2147483647
Pages: 350