Adding and Manipulating Text
In PowerPoint, it s easy to add and edit text from both the Slide pane and the Outline/Slides pane. In the Slide Pane, you can enter titles, bullet items, and supplemental text. To change the title or bullet items, or create new ones, you can view them without the supplemental text on the Outline tab of the Outline/Slides pane, and make changes from there as well.
Text appears on slides in objects, boxes that contain text and that are handled as a unit ”for example, a title is one text object, and a bulleted list is another. Before you can manipulate a text object, you first need to select it in one of two ways:
-
Clicking anywhere in the text in the text object displays a slanted -line selection box around the text object. You can then edit the text ”for example, you can add, delete, or correct words and punctuation.

-
Clicking the edge of a slanted-line selection box selects the entire object and displays a dotted selection box around the text object. You can then manipulate the object as a unit ”for example, you can size the object, move it, or copy it as a whole.

To deselect an object, you click a blank area of the slide.
The white circles at each corner of either type of selection box are sizing handles , which you can use to size the object.
When a text object is surrounded by a dotted selection box, you can move or copy the text object anywhere on the slide. Dragging is the most efficient way to move a text object within a single slide, and you can copy it just as easily by holding down the [CONTROL] key while you drag it.
When you want to include other types of text on a slide ”for example, annotations or minor points that do not belong in a list ”you can create a text box using the Text Box button on the Drawing toolbar. There are two types of text boxes:
-
A text label is used for text that does not wrap to a second line within the text box, such as a short note or phrase. You simply click the Text Box button, click the slide where you want to place the label, and then type the text.
-
A word processing box is used for text that wraps within the text box, such as longer notes or sentences. You can create a word processing box by using the Text Box tool to drag a text box of the appropriate size, and then typing the text.
After you have created a text label or word processing box, you can change one into the other by changing the word-wrap and fit-text options in the Format Text Box dialog box. You can also change a text label into a word processing box by dragging one of the corner sizing handles.
In this exercise, you will select and deselect a text object, move a text object by dragging its selection box, add text in a text object, and then create a text label and a word processing box.
BE SURE TO start PowerPoint before beginning this exercise.
USE the AddText presentation in the practice file folder for this topic. This practice file is located in the ![]() My Documents\Microsoft Press\Office 2003 SBS\WorkingText\Adding folder and can also be accessed by clicking Start/All Programs/Microsoft Press/Microsoft Office System 2003 Step by Step .
My Documents\Microsoft Press\Office 2003 SBS\WorkingText\Adding folder and can also be accessed by clicking Start/All Programs/Microsoft Press/Microsoft Office System 2003 Step by Step .
OPEN the AddText presentation.
-
On Slide 1, click the subtitle .
The text within the text object is selected, as indicated by the blinking insertion point and the slanted-line selection box.
-
Point to the selection box, and when the pointer changes to a four-headed arrow, click the mouse button once.
The text object is selected as a unit, as indicated by the dotted selection box.
Tip You can select an object as a unit with just one click. Position the pointer above or below the object until it changes to a four-headed arrow, and then click. The dotted selection box appears to show that the entire object is selected.
-
Click outside the selection box in a blank area of the slide to deselect the object.
-
In the Slide pane, click the Next Slide button at the bottom of the vertical scroll bar twice.
Slide 3 is now displayed.
-
Double-click TGC in the bulleted list, and type The Garden Company .
-
Click a blank area of the slide to deselect the object.
-
If necessary, display the Drawing toolbar. Then click the Text Box button, and point below the last bullet on the slide.
The pointer appears as an upside-down T.
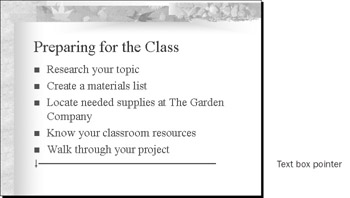
-
Click the slide to create a text box.
A small, empty text box appears with a blinking insertion point inside it.
-
Type See Slide 5 for available resources .
If you wanted to rotate the object, you could drag the green rotating handle above the text box.
-
Click the slanted-line selection box (don t click a handle).
The slanted-line selection box changes to a dotted selection box.
-
Point to the dotted selection box (not to a handle), and drag the box to the right.
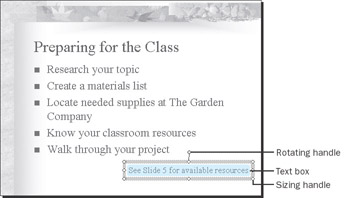
Tip If you look carefully , you can see the text label in the slide s thumbnail on the Slides tab of the Outline\Slides pane. However, the text label does not appear on the Outline tab. Only text entered in a title or bullet point object appears on the Outline tab.
-
Click a blank area of the slide to deselect the text box.
-
Move to Slide 5, and on the Drawing toolbar, click the Text Box button.
-
Point below the last bullet, and drag to create a box that extends the width of the slide s title.
No matter what height you make the box, it snaps to a standard size when you release the mouse button. It is surrounded by a slanted-line selection box and contains a blinking insertion point.
-
Type The Garden Company staff can create PowerPoint presentations for you before your class begins.
The width of the box does not change, but as the words wrap, the box s height increases to accommodate the complete entry.
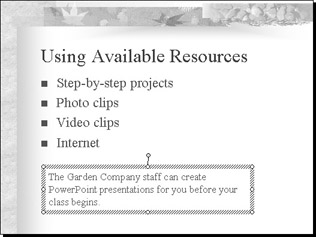
-
Click a blank area of the slide to deselect the text box.
-
On the Standard toolbar, click the Save button to save the presentation.
CLOSE the AddText presentation.
EAN: 2147483647
Pages: 350