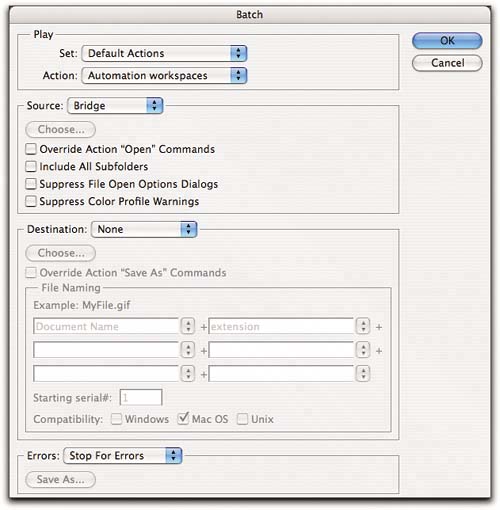Batch Processing Rules
| The Batch command is one of Photoshop's most powerful features. It's conceptually very simple. You point it at a batch of images, it runs an action on them, it (optionally) renames the images, and then it does one of the following:
As you'll see shortly, though, the devil is in the details, and some of the details in the Batch dialog box are distinctly counterintuitive. Figure 9-1 shows the Batch dialog box before customizing any of the settings. Figure 9-1. The Batch dialog box
The dialog box is split into four different sections, each of which controls a different aspect of the batch process's behavior.
The difficulties that users typically encounter in running Batch are in the way the selections in the Source and Destination sections interact with the action applied by the batch operation. Here are The Rules. (Note: these are my rules, and I swear by them. They don't represent the only possible approach, but by the time you're sufficiently skilled and knowledgeable to violate them with impunity you'll have long outgrown the need for a book like this one!) Rules for Opening Files in a Batch OperationTo make sure that the raw files get opened and processed the way you want them in a batch operation, you need to record an Open step in the action that will be applied in Batch. In the case of raw images, you'll want to make sure that Camera Raw's Settings menu is set to Image Settings so that it applies the custom-tailored Camera Raw settings you've made for each image, and you'll also want to make sure that Camera Raw's workflow settingsSpace, Bit Depth, Size, and Resolutionare set to produce the results you want. Now comes one of the counterintuitive bits. If you record an Open step in the action, you must check Override Action Open Commands. If you don't, the batch will simply keep opening the image you used to record the Open step in the action. Override Action Open Commands doesn't override everything in the recorded Open command; it just overrides the specific choice of file to open, while ensuring that the Selected Image and workflow settings get honored. Some people find this set of behaviors so frustrating and counterintuitive that they latch onto the fact that you can run Batch using an action that doesn't contain an Open step and hence doesn't require messing around with the checkbox. The problem with doing so is that you lose control over Camera Raw's workflow settingsthe batch will just use the last-used settings. So you may expect a folder full of 6,144 by 4,096-pixel images and get 1,536 by 1,024-pixel ones instead, or wind up with 8-bit sRGB instead of 16-bit ProPhoto RGB. If you simply follow The Rules, you have complete control over the workflow settingsthe correct ones get used automatically. Rules for Saving Files in a Batch OperationTo make sure that the processed files get saved in the format you want, you need to record a Save step in the action that will be applied in Batch. This Save step dictates the file format (.tif, .jpg, .psd) and options that go with that formatTIFF compression options, JPEG quality settings, and so on. Now comes the second counterintuitive bit. You must check Override Action "Save As" Commands: otherwise the files don't get saved where you want them, don't get saved with the names you want, or possibly even don't get saved at all! When you check Override Action "Save As" Commands, the file format and file format parameters recorder in the action's Save step are applied when saving the file, but the name and destination are overridden by the options you specified in the Batch dialog box. Rules for Running a Batch OperationTwo other settings commonly trip people up. Unless you check Suppress File Open Options Dialogs, the Camera Raw dialog box pops up whenever the batch opens a file, and waits for you to do something. Checking this option just opens the image directly, bypassing the Camera Raw dialog box. The Camera Raw settings for each image are used, but the batch operation isn't interrupted by the appearance of the dialog box. If the workflow settings recorded in the action result in an image in a color space other than your Photoshop working space, you should also check Suppress Color Profile Warnings; otherwise the batch may get interrupted by the Profile Mismatch warningthe day always gets off to a bad start when you find that the batch operation you'd set up to generate 2,000 Web-ready JPEGs overnight is stalled on the first image with a warning telling you that the file is sRGB when your working space is ProPhoto RGB! (This feature didn't work in Photoshop CS. Fortunately, it's fixed in Photoshop CS2 and now works as advertised.) Playing by the RulesIf you follow the relatively simple set of rules I've provided, your batch operations won't fall prey to any of these ills, and they'll execute smoothly with no surprises. If you fail to do so, it's very likely that your computer will labor mightily and then deliver either results that are something other than you desired or, even more frustrating, no results at all! So with The Rules in mind, let's look first at creating some actions and then at applying them through the Batch command. |
EAN: N/A
Pages: 112