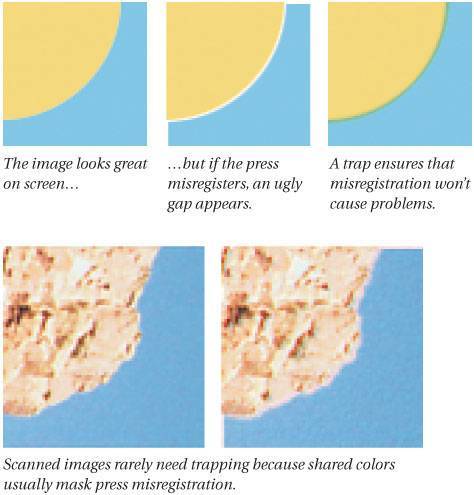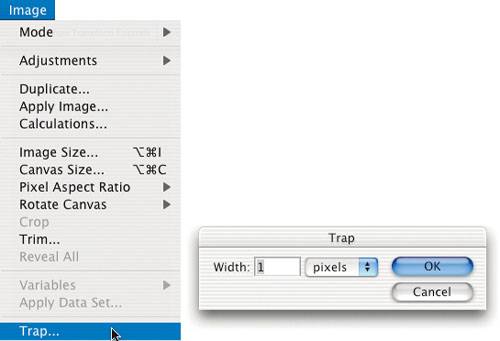Spot-Color Channels
| When you print color separations of a CMYK file, you get four platesone plate per channel. So it's logical that if you want a spot color (or varnish or whatever) to print on its own plate, you have to add another channel to your image. Photoshop has a special kind of channel for spot colors called (you guessed it) a spot channel. Spot-color channels are, in most respects, identical to normal channels on the Channels palette. The primary difference is that they display on screen looking like spot colorsmore or less. To create one of these beasts, select New Spot Channel from the popout menu on the Channels palette (or, faster, Command-click the New Channel button at the bottom of the palette). The New Spot Channel dialog box offers you three controls for your new spot color: Name, Color, and Solidity (see Figure 10-1). Figure 10-1. Making a new spot-color channel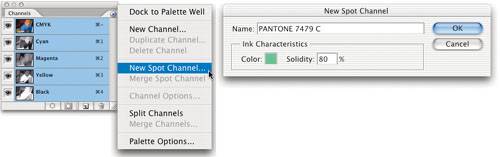 NameYou should generally leave the naming of the spot color up to Photoshop (it assigns one when you choose a color). The important thing is this: To ensure that your spot color appears on the correct plate when printing from a page-layout program, you must make sure the name of the spot channel matches the name of the same ink in the page-layout program. ColorYou can choose a spot color by clicking on the color swatch and then clicking on a color (if the Color Picker appears, click the Custom button to display the Custom Colors dialog box). The default color model here is Pantone Solid Coated, but you can choose a different swatch book type from the Book popup menu (see Figure 10-2). Curiously, the Book popup menu displays several process-color swatch books (like Trumatch and Focoltone) along with the spot-color swatch books (like Pantone and Toyo), even though the process-color books are meaningless here. Figure 10-2. Picking a spot color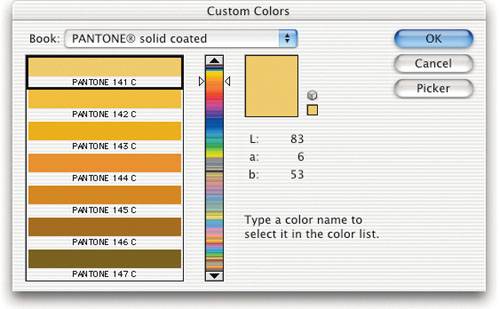 Actually, to be honest, all the colors here are meaningless, because they're used only for screen display. You can pick any color you want (even a regular RGB color, though for technical reasons we strongly encourage you not to spec spot colors using CMYK percentages), and as long as the name is right, it'll print fine. This is handy if you need to create an image even before you know what PMS color you'll be using on press. Just pick a color and name it "My Spot Color" (or whatever). Later, you can either change the name or just tell your printer that this piece of film should be printed with such-and-such a color. SolidityThe Solidity feature lets you control how opaque the color is on screen (this is similar to the Opacity setting for regular alpha channels). Again, like Color, this only determines your on-screen preview; it has no effect on the final printed image. Picking the correct Solidity value for a spot color is almost impossible because every spot-color ink has a slightly different opacity, depending on how it was mixed, what colors it's printed over, and so on. In general, metallic inks are almost totally opaque, letterpress inks are usually more opaque than offset inks, and inks that include a good dose of Opaque White in their ingredients are less transparent than those without. Ultimately, however, you just have to make up a number and move on, knowing that your screen display of the spot color will almost certainly be somewhat inaccurate. We almost always use a value of about 30 percent for spot colors. If we used 100 percent, we might forget that other colors might show through the spot color, causing mottling (see "Building Traps," later in this section). Of course, if the spot color is a varnish, we'd set the Solidity value to zero, because varnishes are almost transparent (here's one place that Solidity is not the same as Opacityzero-percent Solidity can still be seen). Applying Spot ColorsSpot-color channels appear on the Channels palette, though some people erroneously look for them on the Layers palette because spot colors always appear on top of the underlying original image. When you first create a spot-color channel, Photoshop automatically selects it for you; so if you start painting, the "ink" appears on this channel and not the RGB or CMYK channels. When you're finished working on the spot-color channel, you must manually switch to the RGB or CMYK channels. (The fastest way to do this is to press Command-~. That's the tilde character.) Annoyingly, because spot colors appear on their own special channel, you cannot use the Layers feature with spot colors. In fact, even if you use the Type tool to place text on your spot-color channel, the text is automatically rendered and dropped into the channel, not on a layer. (You can still move it and adjust its mode and opacity by choosing Fade from the Filter menu while it's selected, but once you deselect it, it's rendered onto the layer.) Remember that when you're painting on a spot-color channel, you're always painting in black, white, or gray, even when it looks like you're painting in color. Black is solid spot color; white is no ink at all; and gray is a tint of the spot color. By the way, you can always change the spot-color channel's settings by double-clicking on its tile in the Channels palette. Tip: Converting a Layer to a Spot-Color Channel David finds the inability to use spot colors on layers frustrating at best (it's like going back to the Photoshop 2.x days). So he'll often lay out his spot colors on one or more layers first, using black rather than a color. Then this trick converts the layers into spot colors.
That's it! The information that was on the layer is now on your spot-color channel. Tip: Converting Alpha Channels to Spots If you find yourself wanting to convert a regular alpha channel into a spot-color channel, don't panic; just open the Channel Options dialog box by double-clicking the channel's tile (the little thumbnail preview, not the name of the channel). There you can select the Spot Color radio button. When you click OK, the channel is changed. Tip: Building Bump Plates Putting text or basic shapes on a spot-color channel is relatively easy. Creating quality bump plates for scanned images is much harder. One method is to use the Color Range feature (under the Select menu) to select the kinds of colors you're trying to enhance. For instance, if you're trying to bump up the color in a shiny red bicycle, you might use Color Range to select the reds in an image. When you create a spot-color channel after making your selection, Photoshop automatically converts the selection into spot color (the fully selected parts become solid spot color, and so on). If you need to create a lot of bump plates or you need better precision, you might consider using The Imaging Factory's Color Correction Pro or Aurelon's CoCo plug-in, both of which let you build high-quality spot-color bump plates with better results than the one built into Photoshop. Merge Spot ChannelPhotoshop also lets you convert your spot-color channel into its RGB or CMYK color equivalents (choose Merge Spot Channel from the popout menu on the Channels palette). Generally, you only need to do this when sending an on-screen comp to a client or putting the image on the Web. (Make sure you save a backup of your file first!) Note that the Photoshop documentation implies that you have to merge spot colors before printing to a color printer, but this isn't necessarily true. Just make sure you choose Let Photoshop Determine Colors from the Color Handling popup menu in the Print with Preview dialog box; that way, Photoshop simulates the spot colors in the RGB it sends to the printer. Knocking Out vs. OverprintingAs we said earlier, spot-color inks are rarely fully opaque, so if you try to print a solid PMS ink on top of your CMYK image, it'll probably look mottled. What's more, it may result in too much ink on the page, causing troubles at print time. To avoid these overprinting problems, you'll need to manually knock out the parts of your image that lie underneath the spot colors. This knocking-out process is taken care of for you in other programs, such as when you place spot-color type over an image in QuarkXPress, Adobe InDesign, or PageMaker. Here's one way to do this in Photoshop. (Of course, if you're using a spot color as a bump plate or a varnish then you don't want to knock out the image behind it.)
Creating a new layer is optionalyou could just fill the background image with whitebut we find it more flexible to knock out the portions of the image with a layer, just in case you have to make a change later. Of course, you'll still have to flatten the file when you save it in the DCS 2.0 format. On the other hand, if you have two spot colors that overlap, and you want one to knock out the other, you won't be able to use this layer trick (because spot colors always sit on top of layers). In this case, you have to fill the selection with white on the lower spot-color channel. Building TrapsThere's only one problem with the knock-out steps outlined above: They don't take trapping into account. Trapping compensates for the slight paper misregistration that is inevitable on a printing press. For instance, if a cyan box abuts a magenta box, but the paper is slightly misregistered when the magenta plate is printed, there'll be a white sliver between the cyan and the magenta (see Figure 10-3). Figure 10-3. Trapping colors Scanned images generally don't need trapping because there are gradual transitions between colors. For example, if you scanned a picture of a cyan box and a magenta box, the edge between the two would actually be made up of both cyan and magenta, creating a natural trap. If one plate misregisters, there's still enough overlap to avoid a white gap. As soon as you knock out the background behind a spot color, however, you'll almost certainly need to think about trapping. There are three methods of trapping spot colors in Photoshop: choking the background, spreading the spot color, and the Trap feature. Choking the backgroundThe general rule of trapping is to spread the lighter color so that it slightly overlaps the darker color. If the spot color is dark, you can effectively spread the background colors "into" the spot color by making the area that you knock out (set to white) smaller. After loading the spot-color channel as a selection in the last step-by-step instruction, choose Contract from the Modify submenu (under the Select menu). A value of 1 pixel chokes the selection (shrinks it) by a single pixel, which is enough for most trapping problems. (A single pixel is about .25 point.0033 inchin a 300-ppi image.) As it turns out, we often find ourselves using this method even when the spot color is lighter, especially when the spot-color channel contains type or other fine detail. Spreading the spot colorIf the spot color is lighter, you can spread it (make it bigger) so that it slightly overlaps the background. One way to do this is to select the channel in the Channels palette and choose the Minimum filter from the Other submenu on the Filters menu. Minimum spreads the image on a channel (makes it bigger), so that it slightly overlaps whatever is behind it. Again, a one-pixel value here should work well for most images. (Some printing processessuch as newsprintrequire larger traps.) Watch out for muddying up the fine detail on the spot-color channel with this process, however. TrapWhile the previous technique works pretty well when you're trapping a spot color that is completely surrounded by other colors (because it spreads everything on the spot-color plate), it's not as effective when the spot color only partially overlaps another color. The Trap feature (under the Image menu; see Figure 10-4) lets you build some basic trapping between channels in your image, and traps only where two or more colors intersect. Figure 10-4. Trap To trap one spot-color channel, make sure both the background image and the spot-color channel are visible, but select the spot-color channel in the palette. To trap two channels, select them both (you can select multiple channels with the Shift key). The Trap feature lets you specify a trap in millimeters, points, or pixels. Unfortunately, Photoshop currently seems to have some trouble interpreting these values, so you'll probably need to specify a trap significantly larger than your printer prescribes. For instance, a .25-point trap doesn't have any effect at all on most images; you need to use a value of 1 point to get even a negligible trap. Note that if you enter a value that's too small, Photoshop won't perform any trapping at all (it's as though you didn't even use the feature), so you should always check to make sure some trapping really occurred. (To be honest, while we find the Trap feature occasionally useful, we use the "choking the background" method the most.) Saving Images with Spot ColorsWhile we're going to hold off providing details about the various graphic file formats until Chapter 13, Image Storage and Output, when it comes to saving images that contain spot-color channels, the choice is currently pretty simple. If you're going to import the graphic into QuarkXPress, you should save it in the DCS 2.0 format. For Adobe InDesign CS or CS2, you can use either DCS 2.0 or the native Photoshop (.psd) file format. The PDF format should also work in most cases. In the future, we may have versions of XPress and InDesign that are able to better handle TIFF or PDF files containing spot colors, but at the time of this writing, it's safest to avoid them. We do know people who have made these formats work, but we know a greater or equal number who have not. DCS 2.0, however, is a sure thing. Screen anglesWhen you print two colors on top of each other, and the colors are tinted, each halftone screen has to have a different angle or else you'll end up with distracting moiré patterns. (See Chapter 13, Image Storage and Output, for more on halftone screens and how to set them.) If your spot colors are solid (100 percent), then you don't have to worry about screen angles. If your spot colors are tinted but they don't overlap any other colors, you don't have to worry about it. But you'd better pay attention if you place 50 percent of some Pantone color on top of 20-percent black, or if you're building a spot-color bump plate to enhance a color in your image. You can set the halftone screen angles in Photoshop (in the Print with Preview dialog box) or in your page-layout program. Generally speaking, halftone angles should sit either 45 or 30 degrees apart. (For more information, see the discussion on screen angles in "Saving and Outputting," later in this chapter.) In the case of bump plates, all the available angles are typically taken up by the cyan, yellow, magenta, and black inks. You can either print the image with stochastic screens, or match the bump plate to one of the process-color inks. It's generally safe to match it to the closest color. For example, if you're printing a bright-red bump plate over a dull-red process-color image, you can probably get away with matching the bump plate's angle to the magenta screen (often 75 degrees). The two colors are similar enough, and the percentage of tint is high enough (almost solid) that you probably won't have any patterning. |
EAN: N/A
Pages: 220