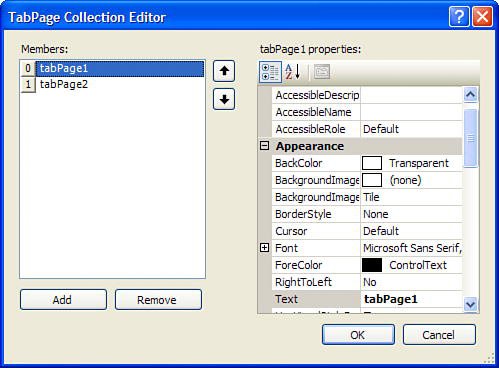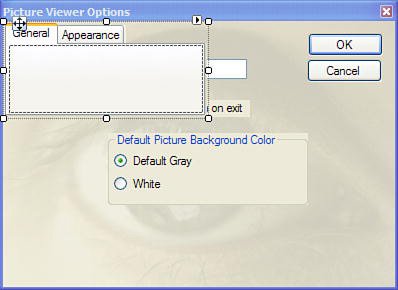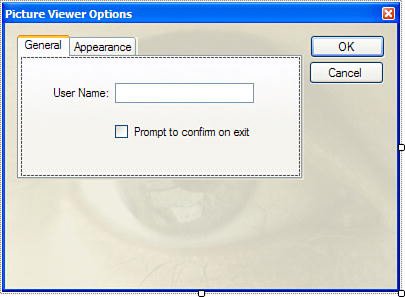Creating Tabbed Dialog Boxes
| Windows 95 was the first version of Windows to introduce a tabbed interface. Since then, tabs have been widely adopted as a primary interface element. Tabs provide two major benefits: a logical grouping of controls and a reduction of required screen space. Although tabs might look complicated, they are actually easy to build and use. You're going to add a set of tabs to your Options dialog box in your Picture Viewer program. In this case, the tabs will be overkill because you won't have much on them, but the point is to learn how they work, so follow these steps:
Your Tab control now has two properly defined tabs (pages) (see Figure 8.4). Figure 8.4. Each tab should have meaningful text. Did you Know? A quick way to add or remove a tab is to use the shortcuts provided in the description pane at the bottom of the Properties window. If the shortcuts aren't visible, you can show them by right-clicking somewhere in the properties window and choosing Commands from the shortcut menu. Each page on a Tab control acts as a container, much like a Panel or Group Box control. This is why you can't drag the Tab control by clicking in the middle of it. To drag a container control, you have to click and drag the small image with the four arrows that appears over the General tab (refer to Figure 8.4). Follow these steps to move the options controls you created in Hour 7 to your new tabs:
To wrap up the Tab control, click the Appearance tab now to switch to the Appearance page and then move the group box to the middle of the page (by dragging and dropping it). When you're satisfied with its location, click the General tab again to switch to the first page. By understanding two simple programming elements, you'll be able to do 99% of what you need to with the Tab control. The first element is that you'll need to know which tab is selected at runtime. The SelectedIndex property of the control (not the TabIndex property) sets and returns the index of the currently selected tab: 0 for the first tab, 1 for the second, and so forth. The second thing to know is how to tell when the user switches tabs. The Tab control has a SelectedIndexChanged event, which fires whenever the selected tab is changed. In this event, you can check the value of SelectedIndex to determine the tab that's been selected by the user. Perhaps the trickiest issue with the Tab control is that each tab page has its own set of events. If you double-click the tabs themselves, you'll get a set of global events for the Tab control (this is where you'll find the SelectedIndexChanged event). If you double-click a page on the tabs, you'll get a unique set of events for that page; each page has its own set of events. Feel free to run your project now and check out how your tabs work. When you're finished, be sure to save your project. |
EAN: 2147483647
Pages: 248