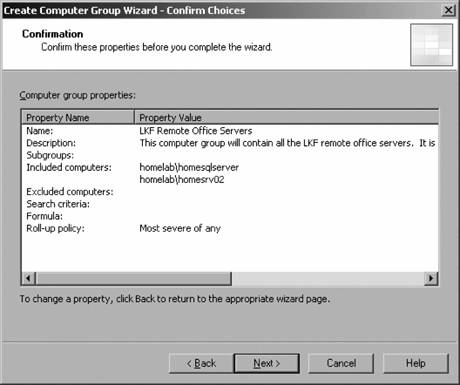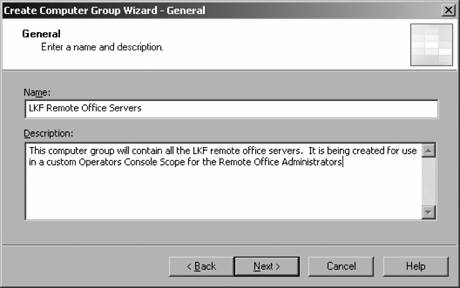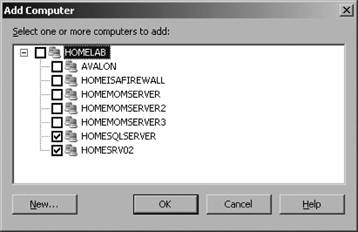6.3. Creating a Custom Computer Group As mentioned in Chapters 3 and 4, computer group definitions are included in management packs and instantiated in a management group when the management pack is imported. Computer groups that are created through this method have already been associated with rule groups. When the computer discovery process runs, the computer groups are populated with computers according to the filter criteria for that group. Rules are then sent to the agents on those computers and monitoring begins. For his own purposes, Max, the Leaky Faucet MOM administrator, will create a custom computer group that is not associated with any rule groups, but exists only to identify the computers that the remote office administrators will work with in the Operator console. The following are the steps taken to create the custom group: Name the group. In the Administrator console, navigate to the Computer Groups node, bring up the context menu, and create a new computer group. Proceed through the Welcome page to the name and description page. Max names the group LKF Remote Office Servers and puts in a description (Figure 6-3). Add computers via explicit naming. Next, the computers explicitly wanted in this computer group are added (see Figure 6-4). Max is explicitly naming the servers because there is no criteria to calculate the group membership. For the sake of this example, homesqlserver and homesrv02 are selected. Figure 6-3. Name the custom computer group and describe its purpose 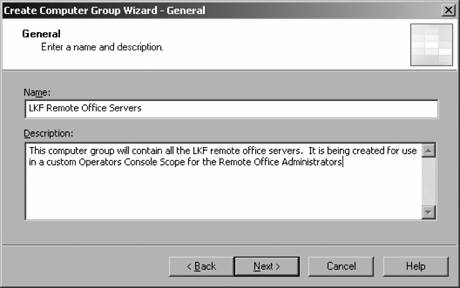 Figure 6-4. In the "Create Computer Group" wizard, you can explicitly name the computers to be included in addition to establishing search criteria 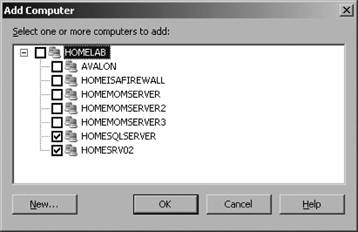 Otherwise, MOM could add computers to the group based on search criteria, such as a registry value or domain membership and NetBIOS name. Other computer groups in the management group could also be added during this step. Define computer exclude, search, and formula criteria. As with overrides in processing rules where exception criteria are established for the rule, the Create Computer Group wizard will allow Max to exclude computers based on explicit naming or search criteria. The next pages in the wizard allow Max to specify domain and computer name and type search criteria. Since Max is explicitly naming the group membership, neither the search or formula pages are used for determining membership in this computer group.  | To practice setting search and formula criteria, do so in your preproduction management group. You can create unlimited test computer groups and populate them; just don't make the rule group association and the rules will not be sent to the agents. Delete your test groups when you are finished. |
|
Set state roll-up policy. If Max was going to create associations between this computer group and rule groups, this is where he would define the overall state of the group. The wizard requires this field to be filled in, so Max accepts the default, which is "the worst state of any member computer or subgroup." Confirm choices. Figure 6-5 displays the summary of the choices made. The only information required for this simple computer group is the group name, the computers included, and the mandatory (but nonfunctional) roll-up policy. The description, while useful, is not technically required. Clicking Next brings up the Finish page with the Finish button.
Figure 6-5. Confirming your custom computer group settings 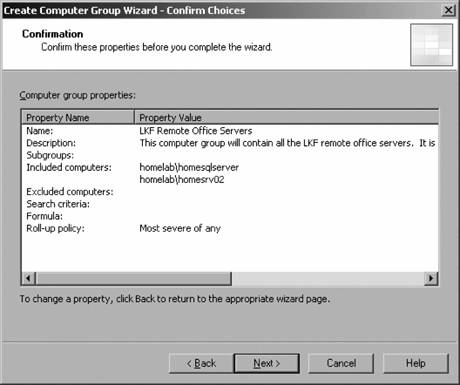
|