Tuning Windows XP Professional Performance
Windows XP Professional is designed to provide the best possible performance for the average user. It automatically configures itself to allocate more resources to the execution of applications in order to provide a faster response time for the local user. In addition, the operating system configures itself during installation based on the hardware it finds on the computer. Examples of this configuration include the specification of virtual memory and various graphically intensive display settings.
The easiest way to improve performance on a computer running Windows XP Professional is to:
-
Install additional memory
-
Install a faster processor or a second processor
-
Replace the hard drive with a larger and faster hard drive
-
Add additional hard drives
Even moderate increases in hardware resources can have a significant impact on performance, especially on computers whose current hardware configuration just meets Windows XP Professional's minimum requirements. Of all the above hardware resources, adding additional memory generally provides the best return on investment. For example, while Windows XP Professional can run on just 64MB of memory, its performance will not be satisfactory. Increasing the computer memory to 128MB or higher will provide a noticeable improvement in performance, especially when more than a few applications are in use at the same time.
Unfortunately, installing new hardware is an expensive way to provide users with better performance. Administrators can often provide their users with performance improvements without the addition of any new hardware by reconfiguring the way that Windows XP Professional allocates existing system resources. Critical system resources include:
-
Display
-
Processor
-
Memory
-
Hard disk
-
Power
| Note | Another way to achieve performance improvements with Windows XP Professional is to disable or uninstall any unnecessary services or applications that may be automatically loaded at system startup. Other options include moving resource-intensive applications to other computers that are equipped with additional hardware resources. |
Performance Options
Access to a number of Windows XP Professional performance settings is found on the Advanced Property sheet on the System Properties dialog, as shown in Figure 13.1.
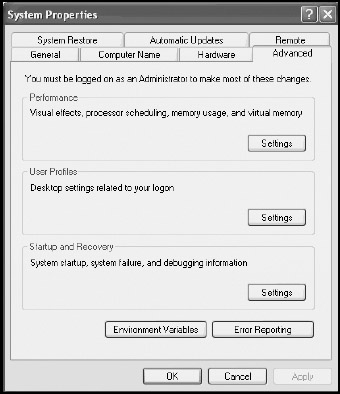
Figure 13.1: Only administrators can configure Windows XP Professional performance settings
Clicking on the Settings button in the Performance section of the Advanced property sheet opens the Performance Options dialog, where the following settings can be configured:
-
Visual Effects. Specifies a number of advanced graphic visual affects and determines which are in effect
-
Processor Scheduling. Controls the manner in which Windows XP allocates processor resources between foreground applications and background processes
-
Memory Usage. Controls the manner in which Windows XP allocates memory between foreground applications and system cache
-
Virtual Memory. Determines the amount of available disk space that is available to supplement physical memory and the manner in which it is configured
The following procedure outlines the steps involved in accessing these settings.
-
Click on Start, right-click on My Computer, and select Properties. The System Properties dialog appears.
-
Click on the Settings button located in the Performance section. The Performance Options dialog appears, as shown in Figure 13.2.
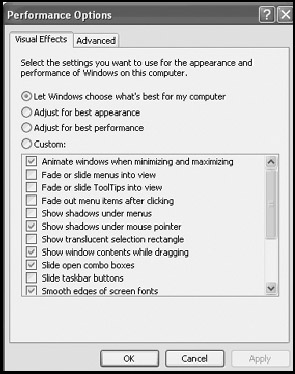
Figure 13.2: Windows XP's performance settings control visual affects as well as processor, memory, and virtual memory settings -
To configure which graphic visual effects are enabled, select the Visual Effects property sheet.
-
To configure processor, memory, and virtual memory, select the Advanced property sheet.
Visual Effects
The Visual Effects property sheet allows administrators to configure how Windows XP Professional implements 16 different graphical effects, all of which draw upon the computer's resources. These effects include:
-
Animate windows when minimizing and maximizing
-
Fade or slide menus into view
-
Fade or slide ToolTips into view
-
Fade out menu items after clicking
-
Show shadows under menus
-
Show shadows under mouse pointer
-
Show translucent selection rectangle
-
Show windows contents while dragging
-
Slide open combo boxes
-
Slide taskbar buttons
-
Smooth edges of screen fonts
-
Smooth-scroll list boxes
-
Use a background image for each folder type
-
Use common tasks in folders
-
Use drop shadows for icon labels on the desktop
-
Use visual styles on windows and buttons
The following procedure outlines the steps involved in configuring Windows XP's visual effects.
-
Open the System Properties dialog.
-
Select the Advanced property sheet.
-
Click on the Settings button located in the Performance section to open the Performance Options dialog.
-
Select the Visual Effects property sheet.
-
The following configuration options are available:
-
Let Windows choose what's best for my computer. Allows Windows XP to select visual effects based on the hardware resources that it has available on the computer
-
Adjust for best appearance. Enables all visual effects
-
Adjust for best performance. Disables all visual effects
-
Custom. Allows the administrator to create a custom collection of visual effect settings
Select the appropriate settings and click on OK.
-
-
Click on OK to close the System Properties dialog.
Advanced Performance Options
The Advanced property sheet on the Performance Options dialog, shown in Figure 13.3, provides access to performance settings that affect the following system resources.
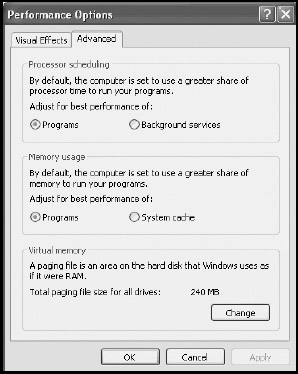
Figure 13.3: Configuring advanced performance settings
-
Processor
-
Memory
-
Virtual memory
Windows XP Professional is a client operating system, meaning that it is designed to be used by a local user who sits down at the computer and directly interacts with it. However, the operating system can also be configured to share local resources with network users. By tuning processor and memory configuration settings, administrators tell Windows XP Professional how to allocate these resources in order to best serve either the local user or network users. Tuning virtual memory, on the other hand, can improve performance regardless of how it is used.
Processor Scheduling
The Advanced property sheet on the Performance Options dialog allows administrators to tell Windows XP Professional how to best allocate processor time. Two options are available, as outlined below.
-
Programs. Tells the operating system to favor the execution of local applications in order to provide the local user with better response time
-
Background services. Tells the operating system to favor the execution of background process over local applications
A local application is any program that interacts with the user. Examples of local applications include Microsoft Office applications, such as Microsoft Word. By configuring Windows XP to allocate more of the processor's attention to local applications, administrators provide the local user with the best performance.
Examples of background services include the spooler services and the File and Printer Sharing. These services provide a computer running Windows XP Professional with the ability to share local print devices and disk space with other network computers. By dedicating additional processor attention to background services such as these, administrators are able to better tune computers that provide network services.
The following procedure outlines the steps required to configure processor scheduling on Windows XP Professional.
-
Open the System Properties dialog.
-
Click on the Settings button located in the Performance section to open the Performance Options dialog.
-
Select the Advanced property sheet.
-
In the Processor scheduling section, select the Programs option to provide faster local response time.
-
Alternatively select the Background services option to better service network users.
-
Click on OK to close the Performance Options dialog.
-
Click on OK to close the System Properties dialog.
Memory Usage
Memory is generally the most important hardware resource. A system with 128MB of memory and a Pentium 266 processor will easily outperform a computer of the same type and model that has 64MB of memory and a Pentium 500 processor. Given Windows XP Professional's large memory requirements, proper memory configuration is very important. The cost of memory has dropped substantially in recent years, making it the most affordable and most easily implemented performance improvement option.
The Advanced property sheet on the Performance Options dialog allows administrators to tell Windows XP Professional how to best allocate available memory. Two options are available as outlined below.
-
Programs. Tells the operating system to favor the allocation of memory to local applications in order to provide the local user with better response time
-
System cache. Tells the operating system to favor the allocation of memory to system cache, which allows the computer to better service network requests
Windows XP Professional caches or stores recently accessed data in memory for quick retrieval. By configuring the operating system to allocate more memory to system cache, the system is able to respond faster to requests for data because retrieval from memory is many times faster than retrieval from a hard disk. While this setting is really designed more for network servers that provide Web services, administrators can speed up performance on Windows XP Professional when the computer functions as a network server.
The following procedure outlines the steps required to configure memory allocation on Windows XP Professional.
-
Open the System Properties dialog.
-
Click on the Settings button located in the Performance section to open the Performance Options dialog.
-
Select the Advanced property sheet.
-
In the Memory usage section, select the Programs option to provide faster local response time.
-
Alternatively select the System cache option to configure the computer to better support network services.
-
Click on OK to close the Performance Options dialog.
-
Click on OK to close the System Properties dialog.
Configuring Virtual Memory
Memory is an extremely important resource. Windows XP Professional requires a minimum of 64MB of memory to run. However, anything less than 128MB of memory results in poor performance and limits the number of applications that users can comfortably work with at one time. Even when it is not running any applications, Windows XP Professional typically consumes over 60MB of memory. Adding more memory can have a substantial impact on the computer's performance.
To allow Windows XP Professional to run applications that require large amounts of memory and to allow the operating system to run a number of such applications at the same time, Windows XP uses virtual memory. Virtual memory is a preallocated portion of disk storage space that is used to simulate actual physical memory. By using virtual memory, Windows XP Professional is able to support applications whose memory requirements exceed the physical memory installed in the computer.
Windows XP Professional can move or page a portion of memory from physical RAM to the disk drive in order to free up memory. The operating system moves data out of memory based on how often it is accessed. Data in memory that has not been accessed for a while is moved or paged to virtual storage to make room for new data. If memory that has been paged out is later required, other data is paged out of physical memory into virtual memory so that the needed data can be paged back into physical memory.
Windows XP Professional stores virtual memory in a file called page-file.sys. Windows XP automatically creates one paging file in the disk partition where the Windows system files are stored. This partition is accessed a lot during normal operation. Locating the pagefile.sys on the same disk drive increases congestion and reduces the computer's performance by funneling page file activity and system file access to the same drive.
Administrators can improve computer performance on computers with more than one hard disk drive by moving the pagefile.sys file to a different drive. This spreads the processing load out more evenly, leaving the first drive to process requests for system files while the second drive manages virtual memory activity. On systems with three or more disk drives, performance can be further enhanced by creating additional pagefile.sys files on each disk drive (except for the drive where the Windows XP files are stored).
Virtual memory is administered from the Virtual Memory dialog, shown in Figure 13.4. This dialog is accessed by clicking on the Change button located in the Virtual memory section on the Advanced property sheet on the Performance Options dialog. By default, Windows XP Professional creates a single pagefile.sys file and sets it equal to 1.5 times the amount of physical memory.
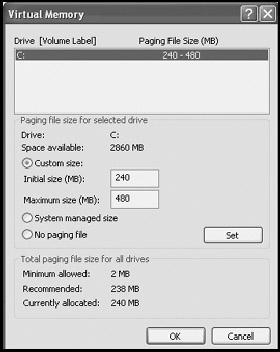
Figure 13.4: Viewing current virtual memory configuration
There are a couple of ways that virtual memory performance can be improved. One is to increase the size of virtual memory to twice the size of physical memory on computers with plenty of free disk space. This extra capacity helps ensure that adequate virtual memory is always available. Another way to increase virtual memory performance is to preset the minimum and maximum size of virtual memory to equal its total size. Otherwise, when the computer starts, it will only allocate enough disk space to meet its initial virtual memory settings and will have to continue to increase its size over time as required to satisfy processing requirements, up to its maximum size. On badly fragmented disk drives, expanding virtual memory over time may result in the fragmentation of the pagefile.sys file, which then increases the amount of time that the operating system takes when storing or retrieving data from virtual memory.
The following procedure demonstrates how to configure virtual memory by creating two pagefile.sys files and spreading them out over two different hard drives.
-
Open the System Properties dialog.
-
Click on the Settings button located in the Performance section to open the Performance Options dialog.
-
Select the Advanced property sheet.
-
Click on the Change button in the Virtual memory section. The Virtual Memory dialog opens.
-
An entry is displayed for each hard drive on the computer in the Drive section at the top of the Virtual Memory dialog. Select a hard drive that does not contain the Windows XP system files.
-
Select the Custom size option to enable the Initial size and Maximum size fields. Enter a value in the Initial size and Maximum size fields and click on Set. Repeat this step for each disk drive, as demonstrated in Figure 13.5.
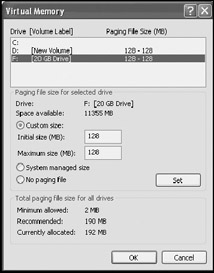
Figure 13.5: Spreading virtual memory out over two disk drives to improve system performance -
Select the drive where the Windows XP Professional system file resides and then select the No paging file option and click on Set. This unconfigures the original paging file.
-
Click on OK to close the Virtual Memory dialog.
-
A prompt appears announcing that a restart of the computer will be required for the changes to take effect. Click on OK to dismiss this prompt.
-
Click on OK to close the Performance Options dialog.
-
Click on OK to close the System Properties dialog.
-
Click on Yes when prompted to restart the computer.
Display Settings
Overall system performance can also be affected by the color and resolution display settings when users run applications that are particularly graphics intensive. Video output on a computer with a low-end video adapter may seem slow or even choppy, resulting in unsatisfactory performance.
The best way to deal with these situations is to ensure that the computer has a video adapter with an adequate amount of onboard memory to handle the application's requirements. A less desirable option, however, may be to lower the screen resolution and color display settings in order to lower the processing load for the video adapter.
| Note | As a cost saving manufacturing method, many PC manufacturers today have integrated the video card directly into the computer's motherboard. In this case the computer will not have a separate video card. However, if the motherboard's video adapter fails or does not provide sufficient resolution and color settings, the administrator can usually disable the on-board video adapter and install a new one by following the instructions provided by the manufacturer. |
Resolution is based on the number of pixels that are displayed on the screen at one time. The higher the resolution, the more detailed the image. Color is a measurement of the number of colors displayed on the screen and can range from 16 colors to 16 million colors. Most video cards impose a trade-off between resolution and color settings, meaning that increasing resolution beyond a certain point requires a compensating decrease in color and vice versa.
The following procedure describes the steps involved in configuring the resolution and color settings on a computer running Windows XP Professional.
-
Right-click on an open area of the desktop and select Properties. The Display Properties dialog appears.
-
Click on the Settings property sheet, as shown in Figure 13.6.

Figure 13.6: Adjusting resolution and color display settings for better performance -
To adjust resolution, move the slider bar located in the Screen Resolution section to the left or right. The value of the current setting is displayed right under the slider bar, indicating the effects of moving the bar.
-
To change color depth, select a color setting from the drop-down list in the Color quality section.
-
The screen will turn blank for a second as Windows XP applies the new graphics settings. A pop-up dialog may appear asking if the new settings should be kept. If the display looks good, click on Yes. Otherwise, click on No and the previous display settings will be reinstated.
Optimizing Disk Drives
The status of a computer's hard disk drives can have a significant impact on overall system performance. As hard disks become full over time, the computer's performance decreases. One reason is that hard disk drives with limited free space fragment faster. Disk fragmentation occurs when Windows XP is unable to store a file in a contiguous location on the disk drive and instead must break it down into separate pieces and store them in multiple locations on the drive. This slows down both file storage and file retrieval. Also, as hard disk drives fill up, the amount of space available for system cache and virtual memory decreases, limiting the availability of both of the resources.
One way to deal with disk capacity issues is to uninstall Windows components and applications that are no longer used. In addition, Windows XP Professional provides two disk management utilities that assist administrators in performing regular disk maintenance. These are:
-
Disk Cleanup. Frees up disk space by removing unnecessary files from the hard disk drive
-
Disk Defragmenter. Rearranges files stored on the hard disk for optimal storage and retrieval
Both of these utilities are discussed in the sections that follow.
Disk Cleanup
Over time, Windows XP Professional stores a lot of unnecessary files on the computer as a part of its normal operation. For example, Windows and Windows applications often store information in temporary files during execution of a particular task. Once the task is complete, these temporary files are no longer needed. In addition, Internet Explorer temporarily downloads and stores a lot of data from visited Web sites in order to improve access time when Web sites are revisited. By removing unnecessary files from the computer, administrators can free up additional storage and improve system performance.
Using the Disk Cleanup utility, administrators can remove a number of different types of unnecessary files from the computer, including:
-
Temporary files downloaded from the Internet
-
Files moved to the Windows XP Recycle Bin
-
Files stored in temporary folders
-
Programs such as ActiveX controls downloaded when connected to the Internet
-
Unused Windows components
-
Unused Windows applications
-
Out-of-date system restore points
-
Catalog file for the Content Indexer service
| Tip | Administrators can use the Windows Task Scheduler to set up the automated execution of the Disk Cleanup utility. For more information, refer to "Scheduling Application Execution" in Chapter 4, "Application Management," and Chapter 11, "Disk Management." |
The Disk Cleanup utility, shown in Figure 13.7, is started by clicking on Start/ All Programs/Accessories/System Tools and then selecting Disk Cleanup. Once started, select a hard disk drive from the Drives drop-down list and click on OK. This opens the Disk Cleanup For dialog, shown in Figure 13.8, where administrators can specify what files the utility should look for and clean up.
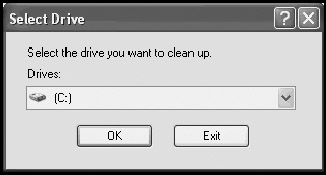
Figure 13.7: Select the hard disk drive to be cleaned up
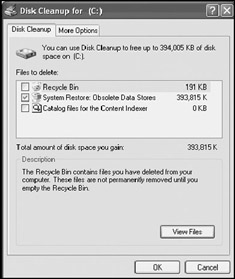
Figure 13.8: Use the Disk Cleanup utility to free up disk space by removing unnecessary files from the computer
| Note | For detailed step-by-step instructions for using the Disk Cleanup utility, refer to "Removing Temporary Files to Free Up Additional Space" in Chapter 11, "Disk Management." |
Disk Defragmenter
Disk fragmentation is the storage of files in noncontiguous space on a disk drive. Fragmentation occurs when hard disk drives begin to fill up and free space begins to become scarce. Using the Disk Defragmenter utility, administrators can defragment a hard disk drive. This reorganizes files stored on the drive and helps ensure that new files do not become fragmented.
Windows XP Professional supplies administrators with the Disk Defragmenter utility as the tool for reorganizing drives and improving overall system performance.
| Tip | Administrators can use the Windows Task Scheduler to set up the automated execution of the Disk Defragmenter utility using the defrag.exe command. For more information on how to do this, refer to "Scheduling Application Execution" in Chapter 4, "Application Management," and Chapter 11, "Disk Management." |
In order to run efficiently, the Disk Defragmenter utility requires 15 percent free space on the disk drive so that it has enough space to temporarily store files as it reorganizes the disk drive. If insufficient space is available, run the Disk Cleanup utility. Optionally, try uninstalling any unused applications or move some files to another location to free up enough disk space.
The Disk Defragmenter utility, shown in Figure 13.9, can be started by clicking on Start/All Programs/Accessories/System Tools and then selecting Disk Defragmenter. Statistics for each hard disk installed on the local computer are displayed and controls that control execution of the utility are provided at the bottom of the Disk Defragmenter dialog.
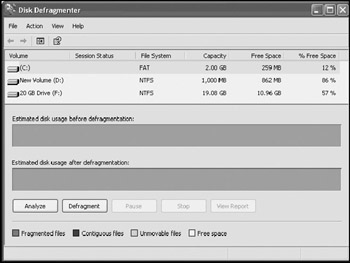
Figure 13.9: Use the Disk Defragmenter utility to optimize storage on a computer's hard disk drives
| Note | For detailed step-by-step instructions for using the Disk Defragmenter utility, refer to "Using the Disk Defragmenter Snap-in" in Chapter 11, "Disk Management." |
Power Management
Another aspect of system performance is power management. Power management affects the manner in which Windows XP Professional utilizes power during the normal operating of the computer. For example, Windows XP can be configured to reduce the power to monitors and disk drives when a specified period of inactivity passes. In addition, Windows XP can place itself into various modes that simulate system shutdown without losing any currently loaded user data or programs.
Power management settings can have a direct impact on the performance of a computer. For instance, when the user steps away from the computer and power settings kick in, the user has to wait for Windows XP Professional to restore its various components before the user can continue working.
Power management settings can be used to conserve energy and extend the life of system hardware by powering down unused components during periods of user inactivity. Power management is especially important to laptop computer users who need to be concerned about battery life. Administrators can assist mobile users by properly configuring the laptops in such a way that balances the need for performance and convenience and the need to extend battery life as long as possible.
Power management is configured from the Power Options Properties dialog. The following procedure outlines the steps required to access this dialog and view current power management settings.
-
Click on Start and then Control Panel. The Windows XP Control Panel appears.
-
Click on the Performance and Maintenance icon. The Performance and Maintenance folder appears, as shown in Figure 13.10.
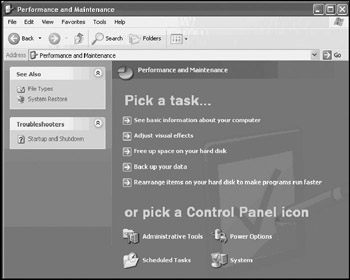
Figure 13.10: The Performance and Maintenance folder provides easy access to a number of performance tools, including the Power Options dialog -
Click on the Power Options icon. The Power Options Properties dialog appears.
| Note | The Performance and Maintenance folder, shown in Figure 13.10, also provides easy access to the Disk Cleanup utility, Disk Defragmenter, and the Scheduled Tasks folder. |
Power Schemes
Windows XP Professional provides six preconfigured power schemes, as shown in Table 13.1. When selected, a power scheme determines how and when Windows XP Professional turns off the monitor and hard disks. In addition to these six power schemes, Windows XP allows administrators to create new power schemes.
| Power scheme | Turn off monitor | Turn off hard disks |
|---|---|---|
| | ||
| Home/Office Desk | After 20 minutes | Never |
| Portable/Laptop | After 15 minutes | After 30 minutes |
| Presentation | Never | Never |
| Always On | After 20 minutes | Never |
| Minimal Power Management | After 15 minutes | Never |
| Max Battery | After 15 minutes | Never |
Power schemes work in conjunction with two other Windows XP power features, Standby and Hibernation. Standby is a process used by Windows XP in which all active programs and data are stored in memory and the computer is placed into a sleep or low-power state. Power is restored and all data and files returned to their previous state as soon as the user presses a key or moves the mouse. Hibernation is similar to Standby, only instead of storing a copy of all data and active programs in memory, they are stored on hard disk and the computer is powered off. When the user powers the computer back on, an option is presented allowing the computer to be restored to its previous state.
The following list summaries the manner in which each power scheme utilizes the Standby and Hibernation options.
-
Home/Office Desk. This scheme is designed to conserve energy and extend monitor life for desktop or docked laptop computers by turning off power to the monitor after 20 minutes of user inactivity. This option does not invoke Standby or Hibernation.
-
Portable/Laptop. This scheme is designed to conserve battery power. It also puts the computer into Standby mode after 20 minutes and then switches to Hibernation mode after 3 hours.
-
Presentation. This scheme is designed for salespeople and individuals who do presentations and require that full power be maintained at all times. This option does not invoke Standby or Hibernation.
-
Always On. This scheme never turns on the Standby or Hibernation options but will power off the monitor after 20 minutes.
-
Minimal Power Management. This scheme conserves monitor power but never utilizes the Standby or Hibernation options.
-
Max Battery. This scheme provides a second option for mobile users. It powers down the display after 15 minutes of inactivity but continues to keep the hard drive fully powered. In addition, it enters Standby mode after 20 minutes and Hibernation after 45 minutes.
The following procedure outlines the steps involved in configuring a power scheme.
-
Open the Power Options Properties dialog and select the Power Schemes property sheet, as shown in Figure 13.11.
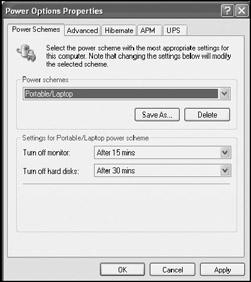
Figure 13.11: Power schemes provide control over the way that Windows XP Professional manages power consumption -
Select a power scheme from the Power schemes drop-down list.
-
The settings for that scheme are displayed in the Turn off monitor and Turn off hard disks drop-down lists. To accept these settings and enable the selected power scheme, click on OK.
-
To modify the settings for the selected power scheme, select a new value from the drop-down list for either the Turn off monitor or Turn off hard disks options and then click on Save As. Type a name for the new power scheme when prompted and click on OK. The new power scheme will now appear in the Power schemes list.
-
To delete a power scheme, select the scheme and click on Delete. A pop-up dialog appears requesting confirmation of the deletion request. Click on Yes.
-
Click on OK to close the Power Options Properties dialog.
| Note | The Advanced property sheet on the Power Options Properties dialog provides configuration options that place an icon on the Windows XP taskbar. This provides quick access to the Power Options Properties dialog and forces the user to supply a password before the computer is allowed to restore from Standby mode. The Hibernate property sheet provides the ability to enable and disable the Hibernation option. Other property sheets displayed on the Power Options Properties dialog vary based on the power management capabilities of each computer. |
EAN: 2147483647
Pages: 358