Customizing the Windows XP Professional Start Menu
Windows XP Professional supports two versions of the Start menu. The default version is called the Simple Start menu and is basically a new and improved version of the older Start menu, which is now called the Classic Start menu. The Classic Start menu, shown in Figure 6.1, is basically the same as the Windows 2000 Start menu and will initially be more familiar to users.
The Simple Start menu, shown in Figure 6.2, may take a little getting used to but will quickly become the preferred choice. The Simple Start menu represents Microsoft's attempt to reduce desktop clutter by placing greater emphasis on the Start menu.
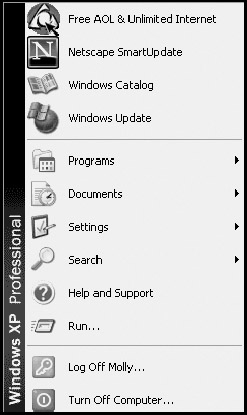
Figure 6.1: Windows XP provides the option of using the Classic Start menu
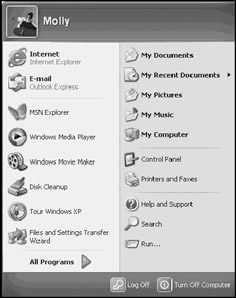
Figure 6.2: The Simple Start menu provides better access to Windows applications and utilities and has more configuration options than the Classic Start menu
The Simple Start menu is divided into multiple sections. The name of the currently logged-in user is displayed at the top of the menu. At the bottom of the menu are the Log Off and Turn Off Computer buttons. The rest of the Simple Start menu is divided into two major sections. The left-hand side of the menu stores links to the following groups of resources:
-
Pinned applications. Contains links to applications that are always visible on the menu. The default e-mail client and Internet browser are always displayed here. Other applications can be manually pinned here.
-
Recently accessed applications. Displays a list of applications based on how often and how recently they are used. Windows XP controls which applications are placed here.
-
The All Programs menu. Displays the All Programs menu, which provides access to other Windows applications and components. Of all the components of the Windows Start menu, the All Programs menu is the most configurable.
The right-hand side of the menu is also divided into three parts, as shown below.
-
Default folders. Provides links to the following collection of user folders: My Documents, My Pictures, My Music, and My Computer.
-
The Windows XP Control Panel. Provides a link to the Windows XP Control Panel.
-
Default utilities. By default, this section provides links to the Windows XP Help and Support Center and the Search and Run dialogs.
The following procedure outlines the steps involved in switching between the Simple Start menu and Classic Start menu.
-
Right-click on the Windows XP taskbar and select Properties. The Taskbar and Start Menu Properties dialog appears, as shown in Figure 6.3.
-
To configure Windows XP to use the Simple Start menu, select Start menu.
-
To configure Windows XP to use the Classic Start menu, select Classic Start menu.
-
Click on OK.
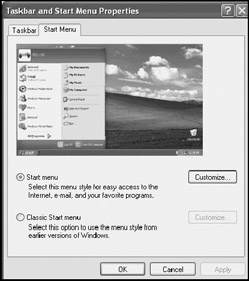
Figure 6.3: Choosing between the Simple Start menu and the Classic Start menu
Configuring the Classic and Simple Start Menus
Both the Classic and Simple Start menus are highly configurable, and both can be configured on an individual user basis or for all users of the computer.
Most users will want to use the Windows XP Simple Start menu. However, some users may be resistant to change and will want to continue working with the Classic Start menu. The following procedure outlines the steps involved in configuring the Classic Start menu.
-
Right-click on Start and select Properties. The Taskbar and Start Menu Properties dialog appears. The Start Menu property sheet is automatically selected.
-
Click on the Customize button to the right of the Classic Start menu option. The Customize Classic Start Menu dialog appears, as shown in Figure 6.4.
-
Click on Add to add additional applications to the Start menu. The Create Shortcut wizard appears. Type the name and path of the resource to be added and click on Next. Select the Start menu folder or a subfolder where the new menu option should be stored and click on Next. Type a descriptive name for the shortcut and click on Finish.
-
Click on Remove to select a menu item to delete. The Remove Shortcuts/ Folders dialog appears. Locate the menu or menu option to be removed and click on Remove.
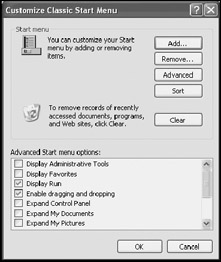
Figure 6.4: Configuring the Windows XP Classic Start menu -
Click on Advanced to open Windows Explorer and display a view of the current user's Start menu. Copy or move menus and menu options or use drag and drop to add and remove menus and menu options.
-
Click on Sort to alphabetically reorganize the entries into default order on the Start menu.
-
Click on Clear to remove all recently access documents, programs and Web sites from the My Recent Documents folder.
-
Under Advanced Start menu options, select or clear any of the options listed in Table 6.1.

Table 6.1: Windows XP Classic Menu Configuration Settings Classic Menu Options
Description
Display Administrative Tools
Displays the contents of the Administrative Tools folders
Display Favorites
Displays the contents of the Favorites folders
Display Run
Displays the Run dialog
Enable dragging and dropping
Enables drag and drop operations when configuring the Start menu
Expand Control Panel
Displays Control Panel options as a submenu
Expand My Documents
Displays the contents of the My Documents file as a submenu
Expand My Pictures
Displays the contents of the My Pictures file as a submenu
Expand Network Connections
Displays objects in the Network Connections folder as a submenu
Expand Printers
Displays the list of printers in the Printers and Faxes folder as a submenu
Scroll Programs
Enables the horizontal scrolling of Start menu items
Show Small Icons in Start menu
Changes the display size of Start menu icons
Use Personalized Menus
Allows Windows XP to track user activity and to limit the display of Start menu options to frequently used applications

-
Click on OK.
The Windows Simple Start menu is more configurable than the Classic Start menu. While the contents of the All Programs menu are completely configurable, the rest of the Start menu configuration options are somewhat limited and are found on the Advanced property sheet of the Customize Start Menu dialog. The following procedure outlines the steps involved in configuring the Simple Start menu.
-
Right-click on the Windows Start menu and select Properties. The Taskbar and Start Menu Properties dialog appears. The Start Menu property sheet is automatically selected.
-
Click on the Customize button to the right of the Start menu option. The Customize Start Menu dialog appears, as shown in Figure 6.5. By default the General property sheet is displayed.
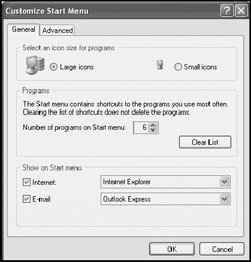
Figure 6.5: Configuring general options for the Windows XP Simple Start menu -
Select either Large icons or Small icons in the Select an icon size for program section.
-
Specify a value in the Number of programs on Start menu option to set the number of most recently used applications that Windows XP should display on the Start menu.
-
Click on Clear List to remove the current list of most recently used applications from the Start menu.
-
Enable or disable the display of the default Internet browser and e-mail client on the computer by selecting or clearing the Internet and E-mail options. If more than one browser or e-mail client is installed, select the ones to be displayed in the pinned section of the Start menu by selecting them from the drop-down list in the Show on Start menu section.
-
Select the Advanced property sheet, as shown in Figure 6.6.
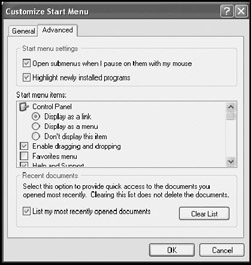
Figure 6.6: Configuring advanced options for the Windows XP Simple Start menu -
The following options can be selected.
-
Open submenus when I pause on them with my mouse
-
Highlight newly installed programs
-
-
Configure any of the options located in the Start menu items section. The complete list of available options is listed in Table 6.2.

Table 6.2: Windows XP Simple Menu Configuration Settings Simple Menu Options
Suboptions
Description
Control Panel
Display as a link
Opens the Control Panel
Display as a menu
Displays Control Panel options as a submenu
Don't display this item
Removes the Control Panel from theStart menu
Enable dragging and dropping
Enables drag and drop operations when configuring the Start menu
Favorites menu
Displays the contents of the user's Favorites folder
Help and Support
Opens the Help and Support Center
My Computer
Display as a link
Opens the My Computer folder
Display as a menu
Displays the contents of the My Computer folder as a submenu
Don't display this item
Removes the My Computer folder from the Start menu
My Documents
Display as a link
Opens the My Computer folder
Display as a menu
Displays the contents of the My Documents folder as a submenu
Don't display this item
Removes the My Documents folder from the Start menu
My Music
Display as a link
Opens the My Music folder
Display as a menu
Displays the contents of the My Music folder as a submenu
Don't display this item
Removes the My Music folder from the Start menu
My Network Places
Opens the My Networks Places folder
My Pictures
Display as a link
Opens the My Pictures folder
Display as a menu
Displays the contents of the My Pictures folder as a submenu
Don't display this item
Removes the My Pictures folder from the Start menu
Network Connections
Display as Connect to menu
Displays the contents of the Network Connections folder
Don't display this item
Removes the Network Connections folder from the Start menu
Link to Network Connections Folder
Opens the Network Connections folder
Printers and Faxes
Opens the Printers and Faxes folder
Run Command
Opens the Run dialog
Scroll Programs
Enables horizontal scrolling of Start menu items
Search
Opens the Search folder
System Administrative Tools
Display on the All Programs menu
Displays the System Administrative Tools folder as an entry on the All Programs menu
Display on the All Programs menu and the start menu
Displays the System Administrative Tools folder as an entry on the All Programs menu and as an entry on the Start menu
Don't display this item
Removes the System Administrative Tools folder from the Start menu

-
Select or clear the List my most recently opened documents option to determine whether or not Windows XP displays the My Recent Documents menu and places recently accessed documents in it.
-
Click on Clear list to clear out all entries currently displayed in the My Recent Documents folder.
-
Click on OK.
Start Menu Organization
Windows XP Professional's Start menu consists of folders and shortcuts. For example, the All Programs menu is simply a folder that contains other subfolders and shortcuts. Folders provide a structure for grouping shortcuts that provide links to actual Windows applications and utilities. Because the Start menu consists of folders and shortcuts, it can be managed using Windows Explorer.
| Note | Because the Start menu is a collection of folders and shortcuts, it can be programmatically managed and configured. This allows administrators to develop scripts that can assist in the configuration and maintenance of the Start menu. In a similar fashion, scripts can also be used to add shortcuts to the Taskbar's Quick Launch toolbar. For more information on the scripting options available with Windows XP Professional, refer to Chapter 14, "Shell Scripting and the WSH." |
Windows XP assigns a profile to each user of the computer. A user's profile is built the first time the user logs on to the computer and is assigned a name that matches the user's account name. A user's initial profile is created by loading the Default User profile and saving it and any configuring changes as the user's personal profile when they log off. In addition to the default user profile and profiles for each individual user, Windows XP Professional manages an All Users profile. This profile is used to store settings that are applied to all users of the computer.
| Note | User profiles are used to store more than just user Start menu settings. Profiles also store settings that affect the Windows desktop, a user's collection of Favorite links, the user's My Document folder, Internet Explorer links, and much more. |
The following procedure outlines the steps involved in viewing the user profiles stored on a Windows XP computer.
-
Open Windows Explorer.
-
Locate and expand the drive where the Windows XP Professional system files are stored.
-
Expand the Documents and Settings folder. A list of all the user profiles stored on the computer is displayed.
-
Expand a user's profile to view its contents.
-
Expand the Start menu folder to view the user's Start menu, as demonstrated in Figure 6.7.
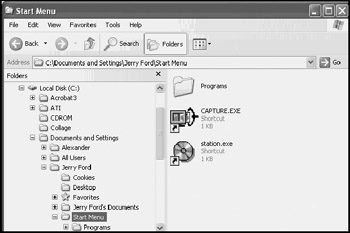
Figure 6.7: Viewing all the user profiles stored on a computer running Windows XP Professional
An administrator can configure an individual user's profile or the All Users profile from Windows Explorer. For example, to add a new menu to a user's Start menu, the administrator would create a new folder. To add menu options, the administrator would then create shortcuts to Windows applications and utilities and store them in the folder.
Configuring the Individual User's Start Menu
Windows XP Professional allows administrators to apply changes to the Start menu to individual users or to all users. Changes that can be made to an individual user's Start menu include:
-
Adding, moving, and rearranging submenus on the All Programs menu
-
Adding, moving, and rearranging submenu options on the All Programs menu
-
Pinning applications to the Start menu
In addition to rearranging a user's Start menu by dragging and dropping menus and menu options using Windows Explorer, administrators can make modifications using the Start menu itself. The following procedure outlines the steps involved in assisting a user in rearranging the submenus and submenu options located on the All Programs submenu.
-
Instruct the user to log in.
-
Click on Start and then All Programs.
-
Move the pointer over a menu or menu option and then click and hold down the left mouse button.
-
Drag the menu or menu option to a new location elsewhere on the All Programs menu and release the left mouse button.
The upper portion of the left-hand side of the Simple Start menu contains pinned programs. Pinned programs remain on the Start menu and are not dynamically added and removed based on how often they are used. By default, Internet Explorer and Outlook Express are pinned programs. However, other applications can be pinned as well. Underneath the pinned programs is a list of application icons which Windows XP automatically adds and removes from the Start menu based on how often the user accesses them.
| Note | Only applications can be pinned to the Windows XP Professional Start menu. |
The following procedure outlines the steps involved in pinning additional applications to the Windows XP Start menu.
-
Using Windows Explorer or My Computer, locate the application that is to be pinned.
-
Right-click on the application and select Pin to Start menu.
-
If necessary, open the Windows XP Start menu and use drag and drop to rearrange the order in which pinned applications are organized.
Configuring the Start Menu for All Users
Editing the All Users profile affects all users of the computer. One way to edit the All Users profile is from Windows Explorer. Another way to edit the All Users profile is to right-click on the Start menu and select Open All Users. This opens the Start Menu dialog and shows the contents of the All Users profile's Start menu, as shown in Figure 6.8.
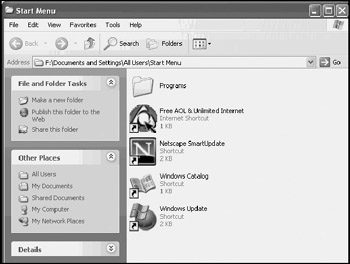
Figure 6.8: Making a change to the All Users profile's Start menu affects all users of the computer
Creating a new folder within the All Users Start menu folder creates a new submenu. Copying and pasting or dragging and dropping a shortcut into this folder adds a new menu option.
Configuring the Startup Folder
Windows XP Professional allows users to configure the automatic startup of applications by placing shortcuts to the applications in the Startup folder. This folder resides on the Simple Start menu under the Programs submenu. Administrators can assist users by placing shortcuts to applications that are always used by users in either their own profile or in the All Users profile.This way the applications that they use will automatically be started every time that they log in.
The following procedure outlines a quick way to add a shortcut to an individual user's Start menu.
-
Right-click on Start and select Explorer All Users. This opens the Start Menu dialog and displays both its contents and a tree view of the Documents and Settings folder where all user profiles are stored, as demonstrated in Figure 6.9.
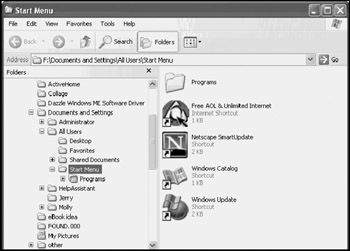
Figure 6.9: Accessing an individual user's profile -
Locate and expand the profile for an individual user.
-
Expand the user's Start Menu folder.
-
Expand the user's Programs folder.
-
Expand the user's Startup folder.
-
Cut and paste or drag and drop an application shortcut into the Startup folder and then close the Start Menu dialog.
EAN: 2147483647
Pages: 358