Customizing the Windows XP Taskbar
The Windows XP Professional taskbar is designed to provide users with quick access to their open applications and to notify the user of important system events. The taskbar consists of four parts, as outlined below.
-
The Start menu
-
The application icon display area
-
Optional toolbars
-
The notification area
Using the Taskbar to Work with Open Applications
The Windows XP Professional taskbar displays icons representing open applications. Unlike the taskbar on earlier Windows operating systems, the Windows XP taskbar organizes applications into groups and displays an icon for each group on the taskbar instead of trying to display an icon for each individual application. This cuts down on clutter and makes the taskbar a much easier tool to use.
As soon as the taskbar begins to become crowded, the taskbar reorganizes the display of application icons to grouped instances of the same application. In addition to displaying the name of the application, the taskbar's application icon displays a number to the left of the application name indicating the number of active instances of the application. Clicking on the icon displays a menu listing each open application, as demonstrated in Figure 6.10. In this case, three instances of the Notepad application are open at the same time. To access a particular instance, select it from the list.

Figure 6.10: The Windows XP taskbar groups applications of the same type into groups to prevent the taskbar from becoming overcrowded as the number of active applications grows
By default, the Windows XP taskbar is displayed at the bottom of the Windows XP Professional desktop. However, unless it is locked to this location, it can be easily moved to the top of the desktop or to the right or left side of the desktop using the following procedure.
-
Move the pointer over an unused portion of the taskbar.
-
Click and hold down the left mouse button.
-
Move the pointer to one of the other three sides of the desktop and release the left mouse button. The taskbar appears in its new location.
As more different applications are started, their icons are added to the taskbar. When space becomes tight, icons are reduced in size. In the event that too many different types of applications are opened at once, making it difficult to find applications on the taskbar, the taskbar can be resized as outlined in the following procedure.
-
Move the pointer to the edge of the taskbar.
-
Click and hold down the left mouse and drag the pointer outward toward the middle of the desktop to expand it or inward toward the edge of the desktop display to reduce its size.
-
Release the left mouse button.
Expanding the size of the taskbar for users who work with a number of different applications at the same time can have a big impact on user efficiency.
Configuring Taskbar Properties
Administrators should configure the taskbar based on the level of computer experience that users have. For example, inexperienced users may accidentally move or hide their taskbar and not know how to restore it, whereas experienced users may prefer to have the taskbar hidden when not in use. Table 6.3 outlines the settings that can be used to configure the behavior of the Windows XP taskbar.
| Taskbar Setting | Description |
|---|---|
| | |
| Lock the taskbar | Locks the taskbar in its current location to prevent it from accidentally being moved or resized. |
| Auto-hide the taskbar | Hides the taskbar when it is not being used. To redisplay the taskbar, move the pointer over the area where it resides. |
| Keep the taskbar on top of other windows | Keeps Windows applications from overlaying or hiding the taskbar. |
| Group similar taskbar buttons | Controls whether applications of the same type are grouped on the taskbar to save space and improve organization. |
| Show Quick Launch | Enables the Quick Launch toolbar and places it on the taskbar. |
| Show the clock | Displays the current time in the taskbar's notification area. |
| Hide inactive icons | Hides inactive icons located in the notification area. |
The following procedure outlines the steps involved in configuring the Windows XP taskbar.
-
Right-click on an unused portion of the taskbar and select Properties. The Taskbar and Start Menu Properties dialog appears. By default, the Taskbar property sheet is automatically selected, as shown in Figure 6.11.
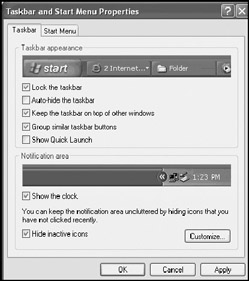
Figure 6.11: Configuring the Windows XP taskbar -
The Taskbar property sheet is organized into two sections. The Taskbar appearance section contains settings that configure taskbar features and behavior. The Notification area section contains settings that configure the appearance of icons located in the notification area. Select the desired options.
-
Click on Customize to configure settings for the notification area, as explained in "Working with the Notification Area" later in this chapter.
-
Click on OK to close the Taskbar and Start Menu Properties dialog.
Configuring Taskbar Toolbars
The Windows XP Professional taskbar supports a number of predefined toolbars, which can be enabled and configured to provide additional functionality. Table 6.4 provides an overview of toolbars supported by Windows XP Professional.
| Toolbar | Description |
|---|---|
| | |
| Quick Launch | Provides single-click access to applications whose shortcuts have been placed on the toolbar |
| Address | Displays a browser URL field, allowing the user to launch the default Internet browser and load Web pages |
| Links | Provides a list of links to Web pages for quick retrieval |
| Desktop | Displays an icon for each desktop shortcut and provides single-click access to these shortcuts |
The following procedure outlines the steps involved in enabling or disabling a toolbar.
-
Right-click on an unused portion of the taskbar and select Toolbars.
-
A list of toolbars appears. If a check mark appears to the left of a toolbar entry, the toolbar is already enabled. To enable or disable the toolbar, select it.
-
The selected toolbar appears or disappears from the taskbar depending on the action that was performed.
Except for the Quick Launch toolbar, the taskbar displays toolbar names whenever they are enabled. Depending on the number of enabled toolbars and the number of open applications, it may be preferable to prevent the display of the toolbar names. The display of toolbar names is configured on a toolbar-by-toolbar basis. To disable the display of a given toolbar's title, right-click on its name and select Show Title. To later redisplay its title, right-click on the edge of the toolbar and select Show Title again. Similarly, the names of the applications or folders stored in a toolbar can be displayed or hidden by toggling the Show Text setting.
When a toolbar is no longer needed, it can be removed. To do so, right-click on the toolbar and select Close Toolbar. The Confirm Toolbar Close dialog appears. Click on OK to confirm its removal from the taskbar.
Setting Up the Quick Launch Toolbar
The Quick Launch toolbar is used to provide single-click access to applications that users work with regularly. This enables users to start their applications without having to go through the Start menu. By default, the following applications are included on the Quick Launch toolbar.
-
Windows Desktop
-
Internet Explorer
-
Outlook Express
-
Windows Media Player
The following procedure outlines the steps involved in adding new shortcuts to the Quick Launch toolbar.
-
Right-click on an unused portion of the Quick Launch toolbar and click on Open Folder. The Quick Launch folder appears, as shown in Figure 6.12.
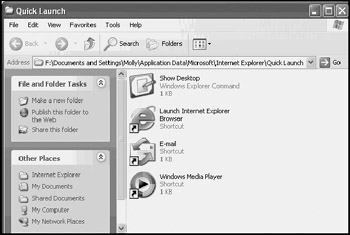
Figure 6.12: Configuring the taskbar's Quick Launch toolbar -
Click on the File menu, select New, and then click on Shortcut.
-
Type the name and path of the application or click on Browse to search for it and then click on Next.
-
Type a name for the shortcut and click on Finish.
| Tip | Another way to add shortcuts to the Quick Launch toolbar is to drag and drop the shortcut onto the toolbar. |
To delete a shortcut from the Quick Launch toolbar, right-click on it and select the Delete option. To change its location on the toolbar, place the pointer over a shortcut, press and hold the left mouse button, and drag the shortcut to a new location.
Setting Up the Address Toolbar
Enabling the Address toolbar, as shown in Figure 6.13, places an address text field on the taskbar that allows the user to enter a Web page's URL. When clicked, the green Go button to the right of the URL field opens the user's default Internet browser and loads the specified Web page. This toolbar speeds access to the Internet by saving the user the trouble of first starting an Internet browser.
![]()
Figure 6.13: Adding the Address toolbar to the Windows XP taskbar
Setting Up the Links Toolbar
Enabling the Links toolbar, as shown in Figure 6.14, displays the links stored in the user's Internet Explorer Links folder. This folder is found in Internet Explorer under the Favorites menu. Clicking on a link opens the user's default Internet browser and loads the URL associated with the link.
![]()
Figure 6.14: Adding the Links toolbar to the Windows XP taskbar
Setting Up the Desktop Toolbar
Enabling the Desktop toolbar, as shown in Figure 6.15, displays all of the shortcuts stored on the user's desktop. In addition, the following list of shortcuts is also displayed.
-
My Documents
-
My Computer
-
My Network Places
-
Recycle Bin
![]()
Figure 6.15: Adding the Desktop toolbar to the Windows XP taskbar
This toolbar provides single-click access to desktop shortcuts even when the desktop is cluttered and they cannot otherwise be seen.
Creating Custom Toolbars
In addition to Windows XP's collection of predefined toolbars, Windows XP allows new toolbars to be created. This task is accomplished by creating a new folder, placing shortcuts to applications within it, and then specifying the folder as the source for the new toolbar. The taskbar will then display a new toolbar, the contents of which will be the shortcuts located in the folder.
The following procedure outlines the steps required to create a new custom toolbar.
-
Use Windows Explorer to create a new folder. Copy shortcuts for the applications that are to appear on the custom toolbar into the folder.
-
Right-click on an unused portion of the Windows XP taskbar, click on Toolbars, and then select New toolbar. The New Toolbar dialog appears, as shown in Figure 6.16.

Figure 6.16: Creating a new custom toolbar -
Specify the location of the folder created in step 1 and click on OK.
-
The new custom folder is displayed on the Windows taskbar, as demonstrated in Figure 6.17.

Figure 6.17: Viewing the contents of the newly created custom toolbar
The custom toolbar will now appear in the list of available toolbars whenever they are displayed by right-clicking on the taskbar and selecting Toolbars. Unlike other toolbars, which remain on the toolbar list after they have been removed from the taskbars, custom toolbars are completely removed from the list when they are removed from the taskbar and can only be added back by recreating them.
Working with the Notification Area
The taskbar's notification area is used to display icons for applications that are automatically started by Windows XP Professional. Many applications add icons to the notification area when they are installed to provide quick access to application functionality. Windows XP also displays a great deal of information using the notification area. For example, the notification area display messages from utilities such as:
-
Automatic Update. Messages appear whenever new updates are available from Microsoft.
-
Desktop Cleanup. The user is regularly prompted to allow the utility to move desktop shortcuts that have not been used recently to a desktop folder to reduce clutter.
Windows XP places icons in the notification area that display other types of information, such as network connectivity status or CPU usage when the Task Manager utility is running. In addition, icons may be displayed that provide control over speaker and volume control. Windows XP attempts to reduce the amount of space taken up by the notification area by hiding icons that have been inactive for a while. When this happens, the chevron (<) character appears on the left-hand side of the notification area. Clicking on it expands the notification area and shows all its icons.
Placing the pointer over icons in the notification area displays a screen tip that shows the name of the application to which the icon is associated. Double-clicking on the icon usually displays the application or a component of the application. Right-clicking on an icon usually displays a menu with options that can be used to configure and manage the application. In addition to the controls that the applications assign to each icon in the notification area, Windows XP provides global controls over all the icons stored there. The following procedure outlines the steps involved in configuring Windows XP's control over notification area icons.
-
Right-click on an unused portion of the taskbar and select Properties. The Taskbar and Start Menu Properties dialog appears. By default, the Taskbar property sheet is automatically selected.
-
Click on the Customize button, located in the notification area section at the bottom of the property sheet. The Customize Notifications dialog appears, as shown in Figure 6.18.
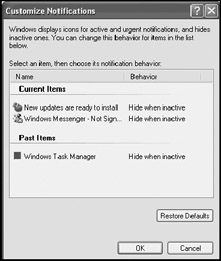
Figure 6.18: Customizing the display of notification area icons -
Information about the icons located in the notification area is displayed in two columns, as outlined below.
-
Name. The name of the application associated with the icon.
-
Behavior. The currently configured application's behavior.
Application behavior settings include:
-
Hide when inactive
-
Always hide
-
Always show
Behavior settings are changed by clicking on the setting and selecting a new setting from the drop-down list that appears. Select behavior settings for icons as desired. Alternatively, click on Restore Defaults to restore the notification area's default icon behavior settings.
-
-
-
Click on OK to close the Customize Notifications dialog.
-
Click on OK to close the Taskbar and Start Menu Properties dialog.
EAN: 2147483647
Pages: 358