Assigning TCPIP Settings
Assigning TCP/IP Settings
By default, Windows XP Professional configures TCP/IP as its default network protocol if it finds an installed network device such as a network adapter or modem. Windows XP Professional's TCP/IP setting can be configured in a variety of ways, as outlined below.
-
Static. The manual assignment of TCP/IP configuration settings.
-
DHCP (Dynamic Host Configuration Protocol). DHCP is used to automate the centralized management of IP configuration settings.
-
APIPA (Automatic Private IP Addressing). Allows a computer to assign its own TCP/IP settings.
-
Alternative IP addressing. Provides the ability to specify IP address settings that are only used when DHCP is unavailable.
Static Configuration
A static configuration is one in which the administrator manually assigns all of a computer's TCP/IP settings. Static configuration takes time and is not normally used when managing desktop computers running Windows XP Professional. Instead, APIPA is usually used on small networks, while DHCP is used everywhere else.
| Note | While DHCP is usually used to assign TCP/IP configuration settings to most desktop computers, static TCP/IP configuration is far more common on Windows servers where static IP addresses are sometimes required in order for applications to operate properly. |
Administrators who choose to statically configure TCP/IP on computers running Windows XP Professional generally specify the following settings:
-
IP address. The IP addresses assigned to the computer's network adapter
-
Subnet mask. The subnet mask address assigned to the network to which the computer is connected
-
Default gateways. The computer to which remote network data should be sent
-
DNS servers. The IP addresses of one or more DNS servers that provide IP address and name resolution services on the network
-
WINS servers. The IP addresses of one of more WINS servers that provide IP address and name resolution services on the network
The following procedure outlines the steps involved in statically configuring Windows XP Professional TCP/IP settings.
-
Click on Start and then My Network Places.
-
Click on View Network Connections. The Network Connections folder appears, as shown in Figure 16.1.
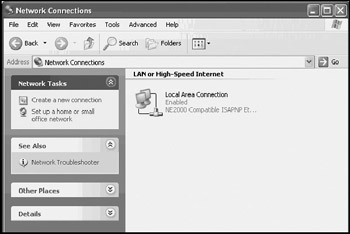
Figure 16.1: Select the local area connection that is to be configured -
Right-click on the Local Area Connection icon and then select Properties. The Properties dialog for the selected local area connection appears, as shown in Figure 16.2.
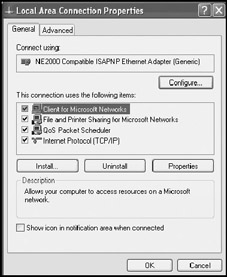
Figure 16.2: Examining local area network properties -
Select Internet Protocol (TCP/IP) and then click on Properties. The Internet Protocol (TCP/IP) Properties dialog appears.
-
Click on Use the following IP address, as shown in Figure 16.3.
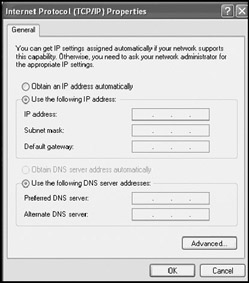
Figure 16.3: Configuring static TCP/IP settings -
Type the IP address assigned to the computer in the IP address field.
-
Type the network's subnet mask address in the Subnet mask field.
-
Optionally, type the IP address of a gateway computer in the Default gateway field.
-
Optionally, specify the IP address of a primary DNS server in the Preferred DNS server field.
-
In the event that the primary DNS server might become unavailable, type the IP address of a secondary DNS server in the Alternate DNS server field.
-
Optionally, click on Advanced to specify advanced TCP/IP configuration settings as described in the next procedure.
-
Click on OK twice.
| Note | Windows XP Professional will not contact the secondary DNS server if the primary DNS server is unable to resolve a computer name or IP address. It only communicates with the alternate DNS server if the primary DNS server is unavailable. |
Click on the Advanced button on the Internet protocol (TCP/IP) Properties dialog to set advanced TCP/IP configuration settings, as outlined in the following procedure.
-
Click on the Advanced button on the Internet protocol (TCP/IP) Properties dialog. The Advanced TCP/IP Settings dialog appears, as shown in Figure 16.4.
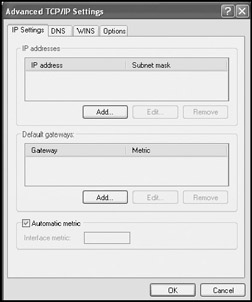
Figure 16.4: Configuring advanced TCP/IP settings -
By default, the IP settings property sheet is selected. From here the following settings can be configured.
-
IP addresses. Provides the ability to define additional IP addresses and subnet masks to the computer in order to allow it to participate on different logical networks
-
Default gateways. Lists additional gateways that Windows XP Professional can use when the default gateway in unavailable in order to provide fault tolerance in the event of gateway outages
-
Automatic metric. Allows Windows XP Professional to automatically select the most efficient route for transmitting data packets based on the speed of the network interface
To add additional IP addresses, click on the Add button located in the IP address section and type the IP address and associated subnet mask entry. To add additional gateways, click on the Add button located in the Default gateway section, type the IP addresses of the gateways, and select or clear their Automatic metric entry. If the Automatic metric entry is cleared, type a metric indicating the gateway priority (1 is the highest priority). By assigning a metric to individual gateways, administrators are able to affect Windows XP's gateway selection.
-
-
Select the DNS property sheet to configure advanced DNS configuration settings, as shown in Figure 16.5. At the top of the property sheet, click on Add to supply the IP addresses of additional DNS servers. Then use the up and down arrows on the right-hand side of the property sheet to set the order in which Windows XP will attempt to use them. The rest of the DNS property sheet contains the following options:
-
Append primary and connection specific DNS suffixes. This option resolves unqualified computer names using the parent domain name. For example, if the computer's name is PrintSvr and it resides in an xyz.com domain, its name will be resolved as PrinterSvr.xyz.com.
-
Append parent suffixes of the primary DNS suffix. This option resolves unqualified computer names by appending the parent domain's name to the computer name; if resolution fails, the next higher parent domain is used to resolve the name. This process continues until the root domain has been reached.
-
Append these DNS suffixes (in order). Allows for the specification of static DNS suffixes and allows the order in which they are searched to be modified.
-
DNS suffix for this connection. Allows a DNS suffix to be specified that overrides all other DNS suffixes.
-
Register this connection's addresses in DNS. On Windows 2000 and .NET domains, this option allows the computer to automatically register itself with DNS.
-
Use this connection's DNS suffix in DNS registration. On Windows 2000 and .NET domains, this option allows the computer to automatically register itself with DNS using its parent suffix.
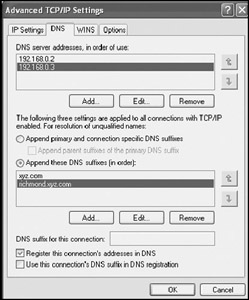
Figure 16.5: Configuring advanced DNS settings -
-
Select the WINS property sheet to configure advanced WINS configuration settings, as shown in Figure 16.6. WINS provides NetBIOS to IP name translation and is provided by Windows XP Professional only to support older applications that may require it. To supply additional WINS servers, click on Add and type the IP address of the WINS server. Use the up and down arrows on the right-hand side of the property sheet to change the order in which WINS servers are accessed.
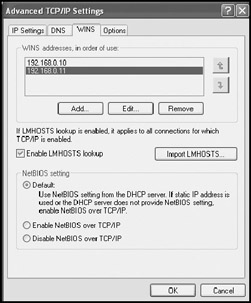
Figure 16.6: Configuring advanced WINS settingsNote Windows XP Professional will not contact additional WINS servers if the primary WINS server is available. It tries the other WINS servers when it is unable to communicate with the primary WINS server.
-
The rest of the WINS property sheet contains the following options:
-
Enable LMHOSTS lookup. Allows Windows XP to use a static file of hostnames and IP addresses to resolve names in the event that name resolution is unsuccessful.
-
Import LMHOSTS. Allows entries from an existing LMHOSTS file to be imported into the computer's local LMHOSTS file.
-
Default: Use NetBIOS setting from the DHCP server. If static IP address is used or the DHCP server does not provide NetBIOS setting, enable NetBIOS over TCP/IP. Enables NetBIOS name resolution only if DHCP is unavailable.7Enable NetBIOS over TCP/IP. Enables NetBIOS name resolution.
-
Disable NetBIOS over TCP/IP. Disables NetBIOS name resolution.
-
-
Select the Options property sheet, shown in Figure 16.7, to configure advanced WINS configuration settings.
By default, only the TCP/IP filtering option is available. To configure it, click on Properties. This displays the TCP/IP Filtering dialog, as shown in Figure 16.8.
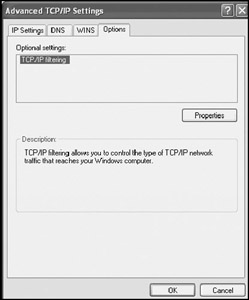
Figure 16.7: Configuring advanced TCP/IP settings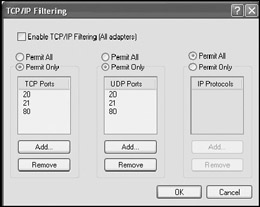
Figure 16.8: Configuring TCP, UDP, and IP portsThis dialog allows the administrator to control which incoming network traffic is allowed to be passed to TCP/IP for processing. All other traffic is blocked. To specify filter settings, select Enable TCP/IP Filtering (All adapters) and then select the Permit All or Permit Only options for the following ports:
-
TCP
-
UDP
-
IP
Click on the appropriate Add button to add a port and the appropriate Remove button to remove a port from the list. Click on OK to close the TCP/IP Filtering dialog.
-
-
Click on OK.
DHCP
DHCP is the most commonly used method for specifying TCP/IP configuration settings. It can be used to automate the assignment of any TCP/IP settings, including DNS and WINS advanced settings. DHCP is usually provided on corporate networks by specially configured Windows 2000 or .NET servers that run the DHCP service. On small networks that use Windows XP Professional's built-in ICS (Internet connection sharing), DHCP settings are provided by the computer running ICS. Optionally, a gateway Internet appliance may also provide small networks with a DHCP service.
APIPA
APIPA allows a computer running Windows XP Professional to dynamically assign its own TCP/IP settings if a DHCP sever is unavailable and static settingshave not been defined. When Windows XP uses APIPA, it automatically assigns itself an IP address on a 169.254.0.0 network in the range of 169.254.0.1 to 169.254.255.254 with a subnet mask of 255.255.0.0. APIPA simplifies the creation of small networks by automating the TCP/IP configuration process. The following procedure outlines the steps involved in enabling automatic private IP addressing.
-
Click on Start and then My Network Places.
-
Click on View Network Connections.
-
Right-click on the Local Area Connection icon and then select Properties.
-
Select Internet Protocol (TCP/IP) and then click on Properties.
-
Select the Alternate Configuration property sheet and then click on Automatic private IP address, as shown in Figure 16.9.

Figure 16.9: Configuring Windows XP to use an automatic private IP address as its alternate configuration
If a computer on a corporate network that uses DHCP has trouble communicating with a DHCP server and instead uses APIPA to assign its own TCP/IP settings, the computer will be effectively isolated from the rest of the network. This situation can be remedied by either using the IPCONFIG command to release and renew TCP/IP settings or the GUI-based Repair process. Both of these options are described later in this chapter.
Alternate IP Settings
In addition to APIPA, Windows XP Professional allows administrators to specify static alternate TCP/IP configuration settings. This feature is useful onportable computers that are occasionally removed from a network that uses DHCP and connected to a network that uses static IP addresses. Alternate static TCP/ IP configuration settings are specified by selecting the User configured option on the Alternate Configuration property sheet as shown in Figure 16.9.
| Note | For more information on working with a static alternate TCP/IP configuration, refer to "Setting Up Alternative TCP/IP Configuration Settings" in Chapter 15, "Supporting Mobile Users." |
EAN: 2147483647
Pages: 358
- Linking the IT Balanced Scorecard to the Business Objectives at a Major Canadian Financial Group
- Measuring and Managing E-Business Initiatives Through the Balanced Scorecard
- A View on Knowledge Management: Utilizing a Balanced Scorecard Methodology for Analyzing Knowledge Metrics
- Managing IT Functions
- Governance Structures for IT in the Health Care Industry