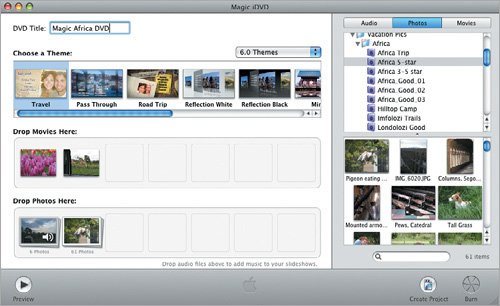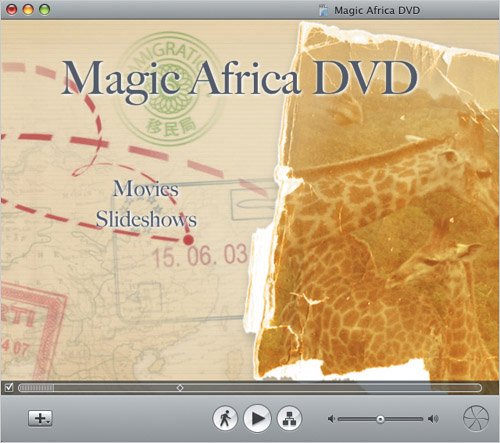Using Magic iDVD
| To get more of iDVD's style without spending a lot of time building a full project, drag movies, music, and photos from your hard disk onto the Magic iDVD interface and let iDVD do the work. You can then burn it straight to disc, or use the project as the jumping-off point for your own customizing. To create a Magic iDVD project:
Tips
|
EAN: 2147483647
Pages: 197
- ERP System Acquisition: A Process Model and Results From an Austrian Survey
- Enterprise Application Integration: New Solutions for a Solved Problem or a Challenging Research Field?
- The Effects of an Enterprise Resource Planning System (ERP) Implementation on Job Characteristics – A Study using the Hackman and Oldham Job Characteristics Model
- Data Mining for Business Process Reengineering
- A Hybrid Clustering Technique to Improve Patient Data Quality